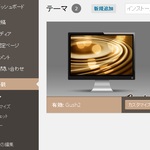![]()
パソコンを使っている内に少しずつ動作が遅くなったり、ある日いきなり動作が遅くなってフリーズしたりといったことが起こることがあります。
そういった症状の原因は様々ですが、原因がはっきりしないまま強制終了と再起動を繰り返したり、遅延を解消しようと詐欺ソフトに引っかかってしまったりすれば状態は更に悪化してしまいます。
そこで、お手元でなんとかできる範囲なのか、それともメーカーサポートや修理に出していただいたほうが良いものかの判断のご参考に、動作遅延の原因などをまとめてみます。
動作が遅いときにまずやるべきこと
パソコンの動作が異常に遅いとき。
ついイライラして何度もマウスやキーボードをクリックしてしまいがちですが、それは更に動作負荷を加えるだけなので逆効果です。
ブラウザなどのプログラム単体が固まって(フリーズして)しまったようならパソコンが重い・固まる、そんな時のタスクマネージャーをご参考に、止まってしまったプログラムを終了させてみましょう。
タスクマネージャーが開けない、パソコンそのものの動作がフリーズしている(=ハングアップしている)といった場合は、一旦パソコンの電源を切って、少し時間をおいて再び起動してみてください。
本体の電源ボタンを長押しして切る方法は、繰り返すと電源部品に負担を掛けるので可能な限りメニュー操作のシャットダウンで電源を切ることをおすすめします。
たまたまタイミング悪く負荷が一気にかかった等の原因で一時的にパソコンの調子が悪くなっただけなら再起動すれば直ります。
それでも改善されないときにはどこかの具合が悪くなっているのかもしれません。
下記をご参考に、何がどう遅れているのかをご確認ください。
また、下記をご覧いただいても当てはまる症状が無い、もしくは改善できなかったという場合は、お使いのパソコンのメーカーサポートや修理業者までご相談ください。
弊社のお問合せ先はこちら
動作遅延の状態と改善方法
動作の遅延やフリーズが発生するタイミングを確認してみてください。
それぞれ遅延の状況によって発生原因・改善方法が異なります。
起動時にデスクトップ画面が表示されるまでが長い
電源ボタンを押す、メーカーロゴが出る、デスクトップ画面が表示される、という一連の起動動作の途中で遅延やフリーズがある場合には記憶装置であるHDD(もしくはSSD)の中にあるWindowsやMac OSの起動プログラムが上手く呼び出せていない可能性があります。
原因としてはHDDやマザーボードの経年劣化や破損が考えられます。
また、冬場であれば室温が下がった状態で起動させたせいでHDDの動作が遅くなっている可能性も。
ご参考に⇒ パソコン電源の不調と寒さの関係
ひとまずお部屋を暖かくしてから動作させ、それでも状況が変わらなければ、部品の劣化などが原因であり、時間の経過とともに症状が悪化していくかもしれません。
念のために大切なデータは常にバックアップを取るようにご注意ください。
更にエラーメッセージが表示されたり、フリーズが頻発するような場合には出来るだけお早めに修理にお出しいただいたほうが現在の設定やデータをきちんと新しい部品に移して元通りお使いいただける可能性が高くなります。
まだいける…!とギリギリまで粘ると、そのぶん破損が進んでしまいますのでご注意ください。
破損の度合いが酷くなるとデータを取り出すこともできず、リカバリーによって初期状態(工場出荷時のデータ状態)に戻す他なくなってしまいます。
データが初期状態になるということは、今まで保存した写真や音楽のデータや、インターネットのお気に入りデータなども全て消えてしまうということです。
HDDやSSDの交換、データ移行をお考えの場合はHDD交換・SSD交換をご参考ください。
一般的なノートPCならHDDの容量は320GB~2TB(2,000GB)くらいだと思います。
HDDについて詳しくはこちら⇒ パソコン購入のポイント 【4】その他の部品や性能
タスクマネージャーで状況を確認
タスクマネージャーから『やたらに動いて動作負荷を生み出しているプログラムやソフト』を特定することができます。
【Windows7】の場合はパソコンが重い・固まる、そんな時のタスクマネージャー
【Windows10】の場合は【Windows10】タスクマネージャーの確認方法
セキュリティソフトの使用率が高い場合
・セキュリティソフトを複数入れている
・Windows Defender(Windowsの標準セキュリティ)をOFFにせずにセキュリティソフトを入れている
このいずれかの場合、セキュリティのためにそれぞれのソフトが動くことで競合し、動作遅延を引き起こしている事があります。
試しにセキュリティソフトを一時的に停止させ、それで動作遅延が解消されるようであれば、セキュリティソフトが遅延原因の可能性が高くなります。
特定のプログラム(ソフトウェア)を動かしているときだけ遅延する
普段は何の問題もないのに、特定のソフトを使っているときだけおかしい。
そんな場合はパソコンのハード(機器)側ではなくソフト側に問題があるのかもしれません。
可能であればソフトを一度アンインストールしてから再度インストールしてみてください。
また、ソフトの修正データや更新データなどが新たに提供されていることもあるのでそのソフトを開発提供している会社のサポートが分かれば一度お問い合わせいただくと良いかもしれません。
日々のWindows Updateが問題なく行われているかも確認してみてください。

Windows UpdateではWindowsおよびWindowsで動作するプログラムに必要な修正・追加プログラムやセキュリティファイルなどを提供してくれています。
Windows Updateが滞るとソフトの動作が危うくなることがあります。
また逆に、ご自分で不必要なオプションの更新をしてしまって動作がおかしくなることも。
毎回プログラムが開くまで時間がかかる
Adobe Photoshop、Adobe Illustrator、CADソフトなど、元々データ容量の大きなプログラムソフトは起動するまでにそれなりの時間が掛かるものですが、どのソフトでも変わらずに時間が掛かり過ぎる場合や、開くまでの間にフリーズしてしまう場合には部品性能の問題、部品の劣化、ソフト側の問題など色々な可能性があります。
もしも複数のソフトを同時に開いている場合には出来る限り閉じて、常駐プログラムも終了させて、パソコンへの負荷を軽くしてから動作させてみましょう。
※常駐プログラムとは、パソコンの起動と同時に自動で動き始めるソフト。
画面下部のバーの中にいつも居るソフトがそれです。
大体の常駐プログラムは右クリックすると終了メニューが出てきます。

負荷を減らしてから起動させても状況が変わらない場合はソフトの提供会社にお問合せいただくか、出来ればソフトを一度アンインストールしてから再度インストールしてみてください。
また、HDD(SSD)に保存したデータがいっぱいいっぱいで空き容量が無くなってくるとプログラムが動作が遅くなることがあります。
不要なデータを削除するか、外付けHDDなどにデータを移して本体容量を空けてください。
現在のHDD容量は【 コンピュータ 】を開くと確認できます。

以上をご確認いただいても状況が変わらなければHDD、マザーボード、メモリといった部品的な問題である可能性が高いですね。
メーカーさんにご相談いただくか、修理業者にご相談ください。
ブラウザでWeb(インターネット)を閲覧していると遅延する
特定のページだけ重くて、他のサイトでは快適に閲覧できるといった状態なら、そのサイトが人気で閲覧者が多くて混雑しているせいかもしれません。
ちょっと時間を置いてからまた訪問してみましょう。
それか、本来そのページで動作するはずのプログラムが上手く動作していないせいでちゃんとページが開けずに遅延しているのかもしれません。
その場合はサイトの作成者さん側の問題なので、気長に改善されるのを待つしかありません。
どのサイトでも変わらずに遅い場合や、しょっちゅうフリーズが発生する場合にまず自分側でできることとしては『キャッシュのクリア(削除)』です。
キャッシュとは、一度閲覧したページの情報を保存しておいてまた同じページを開いたときに出来るだけ早く表示させるためのデータなのですが、キャッシュが溜まりすぎたり、キャッシュの中に問題のあるデータがあるとブラウザ動作の遅延が起きることがあります。
ブラウザのメニューの中からキャッシュクリアや閲覧履歴の削除を行いましょう。
また、Internet Explorerでだけ重くて、他のブラウザではスムーズに開ける、という可能性もあります。
宜しければ試しに違うブラウザで同じページを見てみてください。
ご参考に⇒インターネット閲覧をもっと便利に快適に 【1】ブラウザの違い編
動画やテレビを見ているときに遅い、止まる
ネットで動画を見ているときや、テレビ機能で番組視聴しているときに動画が妙にカクカクしてスムーズに動画が再生されない、フリーズしてしまうという場合、いくつかの原因が考えられます。
サイトが混雑している
You Tubeやニコニコ動画のように扱うデータ容量が大きい上に利用者の多いサイトは、特に週末の夜には閲覧者が増えてとんでもなく混雑していることがあります。
サイトが混雑しているということは、動画を保存・再生してくれているサーバーに負荷が掛かっていっぱいいっぱいになっているということなので、スムーズに閲覧できないことがあります。
これはこちら側ではどうしようも無いことなので、そのまま我慢して見続けるか、人の少なそうな時間帯を狙って見に行くか、ということになってしまいます。
部品性能の問題
パソコンのマザーボードにあるグラフィックに関する部品の性能が現在の高画質動画やテレビ映像に追いついていない場合、綺麗に再生できずカクカクした動きになったり、途中で固まってしまったりします。
この場合は動画を低画質で再生するか、ハイスペックなものに部品を取り替えるか、いっそのことパソコンを買い換えるしかありません。
部品の劣化や破損
グラフィックに関する部品が経年劣化や高熱による焼損で傷んでしまった場合にも上手く動画が再生されなくなってしまいます。
特にオンラインゲームやテレビ視聴に特化したモデルのパソコンを使っている方は3Dゲームなどで高負荷を掛けた状態で長時間動作させることが多く、パソコン内部が高温になりやすいためにグラフィック部品が傷みやすいと言えます。
メーカーサポートの期間内であればメーカーさんに、それ以外の場合は修理業者にご相談ください。
ご参考に⇒ マザーボード修理について
ブラウザごとのキャッシュクリア方法
インターネットを閲覧するための『ブラウザ』というソフトは、Windowsをお使いであればInternet ExplorerやEdgeが、Mac OSをお使いならSafariが最初から搭載されています。
その他にも現在使用者が多いブラウザはGoogle ChromeとFirefoxです。
以上の4つのブラウザでのキャッシュ削除および閲覧履歴の削除方法をご説明いたします。
Internet Explorerの場合
上部メニュー【 ツール 】⇒【 閲覧履歴の削除 】⇒消したいデータにチェックを入れて【 削除 】
※『インターネット一時ファイルおよびWebサイトのファイル』がキャッシュです。

右上のツールボタン⇒【 インターネットオプション 】⇒【 全般 】タブ内の『閲覧の履歴』を【 削除 】でも同じです。

閲覧履歴を個別に消したい時
右上の星マークをクリック⇒【 履歴 】のタブを選択⇒消したい履歴を右クリック⇒【 削除 】

Firefoxの場合
キャッシュの消去
右上のメニューボタン(こんな感じの )⇒【 オプション 】⇒【 詳細 】オプションの【 ネットワーク 】タブ内にあるキャッシュの項目を確認して【 今すぐ消去 】⇒【 OK 】で閉じる

閲覧履歴の消去
上部メニュー【 履歴 】⇒【 最近の履歴を消去 】⇒消したいデータにチェックを入れて【 今すぐ消去 】

右上のメニューボタンからも同じ閲覧履歴を開くことができます。

Google Chromeの場合
右上のメニューボタン()⇒【 履歴 】⇒【 閲覧履歴データの消去 】

キャッシュや閲覧履歴など、消したいデータにチェックを入れて【 閲覧履歴データを消去する 】

※メニューボタン()⇒【 その他のツール 】⇒【 閲覧履歴を消去 】からも消去できます。
Safariの場合
キャッシュを消去
上部メニュー【 編集 】⇒【 キャッシュを空にする 】

閲覧履歴を消去
上部メニュー【 履歴 】⇒【 履歴を消去 】⇒【 消去 】

右上の設定メニューをクリック⇒【 履歴 】⇒履歴の一覧から選択消去