![]()
※こちらはWindows7での操作方法です。
Windows10での操作方法を新しく記載しておりますので、10をお使いの方はこちらをご覧ください。
【Windows10】タスクマネージャーの確認方法
概要
Windowsにはタスクマネージャーというプログラムがあります。
これはコンピュータで動いているプログラムの名称や使用容量などを確認できる便利なものです。
例えばフリーソフトをインストールした後に、なんかウイルスも入ってきたような気がするけど、パソコンの中で怪しい奴が動いてないかな?と現状を確認することができますし、それだけでなくソフトが動かない、負荷が大きくてフリーズしたかな?といった時に状況を確認して動いていないプログラムを停止させることもできます。
タスクマネージャーの起動方法
方法その①
デスクトップ画面の一番下のバー(タスクバー)の適当な場所を右クリックして【 タスクマネージャーの起動 】を選択するとタスクマネージャーが起ち上がります。

方法その②
【 Ctrl 】【 Shift 】【 Esc 】の3つのキーを同時に押すと起動します。
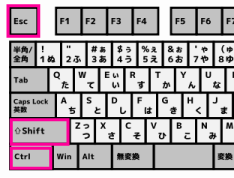
方法その③
上の2つの方法以外にも、【 Ctrl 】【 Alt 】【 Delete 】の3つのキーを同時に押す
⇒【 タスクマネージャーの起動 】をクリックしてもタスクマネージャーが出てきます。
タスクマネージャーの各項目
タスクマネージャーの中でも普段よく使う項目に限ってご紹介いたします。
アプリケーション

今現在、自分が動かしているアプリケーション(プログラム)が表示されます。
この画面ではブラウザのFirefoxと、Windows Liveメールが動作しています。
問題なく動作しているプログラムは 『 実行中 』と表示されますが、 フリーズしてしまったプログラムなどは 『 応答なし 』という状態が表示されます。
そこでそのプログラムを選択して【 タスクの終了 】をクリックするとプログラムを終了させることができます。
プロセス

プロセスの項目では実行・処理されているプログラムを見ることができます。
自分が今動かしていないプログラムであっても、背後で自動更新しているプログラムや常駐プログラムなど、様々なプログラムが表示されます。

【 メモリ 】の項目をクリックすると使用しているメモリ容量が大きい順に並び替えて確認することができます。
そこで不必要な常駐プログラムなどが表示されていたらその項目を選択後に右下の【 プロセスの終了 】を選択するか、項目を右クリックして【 プロセスの終了 】で終了させてみましょう。
普段は皆さんが目にすることのないプログラム名が色々と表示されているので、なかなか判断が難しいかと思いますが、もしもウイルスを招き入れたかもしれない心当たりがあり、ここに活発に動いてメモリを食いつぶしている怪しい奴が居たらウイルスやアドウェアかもしれません。
プログラム名を検索してみて確実にウイルスだと分かったら、セキュリティソフトの完全スキャンをかけたり、自力で居場所を探し出して駆除したり、メーカーサポートや修理業者に駆除してもらったりといった対策が必要になります。
パフォーマンス

CPU使用率やメモリ使用量をグラフで分かりやすく見ることができます。
物理メモリの使用率が高い(=利用可能容量が減る)と動作遅延やフリーズが発生しやすくなります。
使っていないプログラムは開きっぱなしにせず、きちんと終了させるようにしましょう。
また、特にたくさんプログラムを開いているわけでもないのにCPU使用率が80~100%で異様に高いまま下がらないようであれば、マザーボード不良などの機器的な不具合のせいで負荷が高くなって動作の遅延やフリーズが発生しているかもしれないという目安になります。


