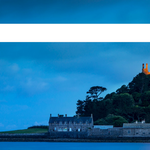![]()
簡単に文字入りシールが作れるラベルプリンター。
ファイルの背表紙に、引き出しの見出しに、お子さんの持ち物に、と様々な場面で役立つので、業務用だけではなく個人でお使いの方も増えましたね。
CASIOさんならネームランド、キングジムさんならテプラ、といったようにメーカーごとに分かりやすい名称が付いていますが、両方を使ったことがある私の感覚では基本的な操作方法はそんなに変わらないように思います。
一枚だけ文字のみのラベルを作りたい。そういった簡単な内容なら、ラベルプリンター本体にラベルテープをセットして、電源コードを繋ぎ、電源を入れて 【 新規作成 】から文字入力、印刷するだけなのでとても簡単。
しかしこれが、文字だけではなく記号をオリジナルで登録して使用したい場合や、内容の異なるラベルを複数・一列にハーフカット印刷にしたい場合には、本体と合わせてパソコン側に入れたソフトを使用しないといけないことがあります。
そこで会社で使っているCASIOのネームランド 『KL-G1』の基本的な使い方から、専用ソフト『BA-100』や『BA-300』を使用してハーフカットにする方法等をご説明したいと思います。

ネームランド対応ソフトについて
ネームランドに対応している印刷ソフトはCASIOのサイトからダウンロード&インストールすることができます。
本体が少し前に発売された機種の場合、付属しているインストールディスクは初期の古いバージョンのソフトだったりするので使用はおすすめできません。
また、対応ソフトを使用するためには、ネームランド本体とパソコンをUSBケーブルで接続する必要があります。
※USBケーブルがネームランドに付属していない場合は別途ご用意ください。
ネームランド本体側のコネクタの形状を確認してから購入してくださいね。
プリンターのUSBケーブルと形状が同じ場合もあるので、 お持ちのプリンターのケーブルが流用できることもあります。

私が使用しているネームランドの 『 KL-G1 』 に対応する印刷ソフトは『BA-100』もしくは『BA-300』です(2018年時点)。
『BA-300』の方が2017年1月に公開された物で新しく、出来ることも増えたので、対応してさえいれば『BA-300』を使った方が便利かと思います。
KL-G1は何年か前に発売された古いものなので、その後の後継機種であれば『BA-300』が使用できるはずです。
もちろん『BA-100』の方が使い慣れてるし、別に機能にも満足してる、という方はそのまま100を使っていただいても大丈夫。
もしもお使いの機種がどちらの対象機種一覧にも記載が無ければ、機種型番から適合ソフトを検索してくださいね。
■対応機種の確認はこちら⇒CASIO ネームランド ソフトウェア ダウンロードページ
ネームランド用の替えテープ購入

どの機種でも基本的には共通のテープを使うことができます。文房具屋さんはもちろん、電器屋さんで売っていることもあります。
通販サイトならAmazonさんかヨドバシカメラさんあたりがお値段もお手頃で発送も迅速。
ご自分がよく使うテープ幅が決まっているなら予備として一つ余分に購入しておくと安心です。
白テープに黒文字、白テープに赤文字、透明テープに白文字、など複数種類があるので、間違って買わないようにご注意を。
交換の際はテープがグシャッとならないように気をつけてくださいね。

ネームランド本体だけで使う
文字入力は通常のPCのキーボード操作と変わりません。
横書きで新規作成したとしても印刷時に縦印刷にできます。

文字の装飾や記号などはオレンジ色の【 機能 】ボタンと合わせて各機能ボタンを押すことで呼び出すことができます。
フォントの変更
フォント(字体)は初期設定では明朝体になっています。
【 機能 】ボタンと【 フォント 】ボタンを押すとフォント変更が可能です。

フォントについてご参考に⇒【文字フォント】フォントの種類と変更方法
記号の入力
①②③や、㈱などの記号を入れたい場合は【 機能 】ボタンと同時に【 5(記号) 】ボタンを押して記号メニューを開きます。

【 4(装飾) 】から網掛けや塗りつぶしなども行えます。
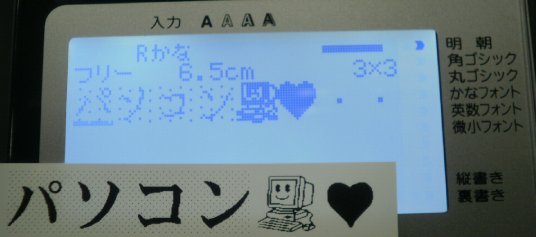
ファイル保存
作ったラベルは出来るだけ名前を付けて保存しておきましょう。
また次回そのファイルを開けば、同じラベルを印刷することができますし、
編集で文字だけ変更して印刷することもできます。
用途別ラベル
フリーラベルではなく用途別ラベルを選択すると、様々な目的別に
あらかじめ登録された形式でラベルを作ることができます。
例えば【 用途別ラベル 】⇒【 ファイル 】を選択して作成すると、自動で囲み枠が印刷されます。

BA-300の操作方法
ここでは2017年1月に公開された、最新版のネームランド印刷用ソフトであるBA-300の使い方についてご説明します。
より詳細な説明を確認する場合はこちら⇒BA-300 取扱説明書
BA-300:インストールと起動
BA-300 ダウンロードページにアクセスして、ページ下部の 『 同意する 』 をクリックします。
ダウンロードファイル(BA300_●●●●J.exe)をクリックして、お使いのパソコンにファイルをダウンロードします。
基本的には自動でインストールが始まるかと思いますが、始まらない時はダウンロードしたファイルをご自分でクリックしてインストールしてください。
また、コンピューターへの変更の許可を求められたら【 はい 】をクリックしてください。
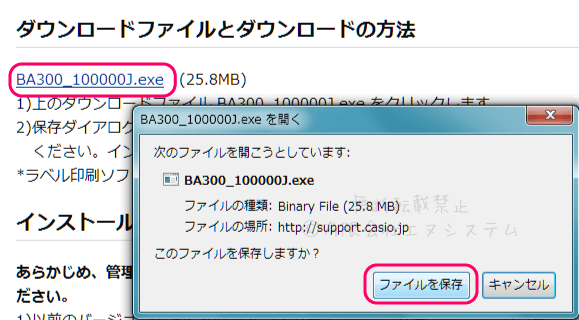
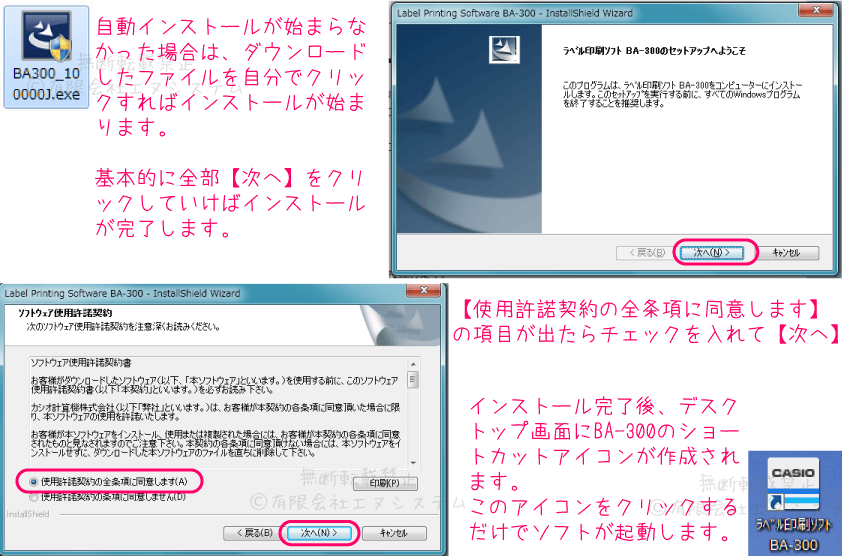
インストールしたBA-300のアイコンをクリックしてソフトを起動させ、ネームランド本体とパソコンをUSBケーブルで接続します。
本体側のUSBリンク(接続)ボタンを押します。

本体のモニタに 『 OK(通信準備完了) 』と表示されたらネームランド本体とパソコンが接続され、BA-300で入力した内容を本体で印刷することができます。
※USBリンクボタンを押しても『 NG 』 と表示されて接続されない場合は、ケーブルを抜き差しする、ソフトを再起動するなどを試してからもう一度USBリンクボタンを押してください。
※リンクはちゃんと出来ているのにBA-300を使った印刷ができない場合は、お使いのネームランドに対応したプリンタードライバー(印刷用プログラム)がまだパソコンに入っていないのかもしれません。
CASIOのサイトからインストールを行ってください。
BA-300にデータを移す
元々BA-300より以前のソフトを使っていて、自分で作成・保存したラベルのデータがある方は、300を使い始める前にデータをそのまま引き継ぎしておきましょう。
過去のソフトからデータをBA-300へ移行する
デスクトップ画面の【 コンピューター 】をクリック。
デスクトップ画面に表示が無い場合はスタートメニューを開いてからクリックしてください。

①Cドライブをクリックして開きます。
②『 Program Files 』フォルダ⇒『 CASIO 』フォルダを開きます。
③今まで使っていたソフトのフォルダを開きます。
※私の場合は 『 BA-100Ver3.04 』 を使っていたのでそのフォルダを開いています。
『 Data 』フォルダの中に『 Layout 』フォルダがあることを確認してください。
この『 Layout 』フォルダに、過去に作成・保存したテープのデータが入っていることを確認してください。
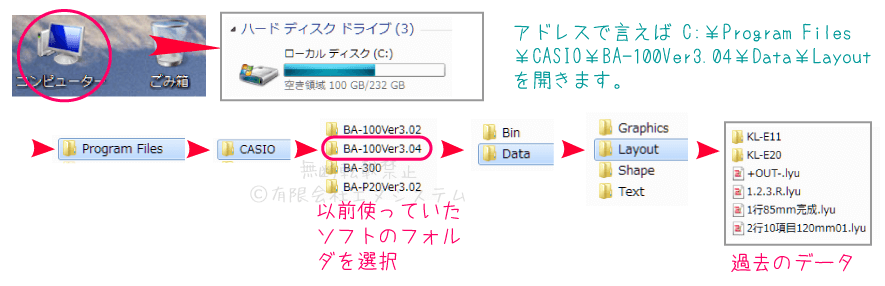
『 Layout 』フォルダ内のデータを全て(あるいは必要なものだけ選択して)右クリック⇒コピーします。

コピーした旧データをBA-300の『 Layout 』フォルダを開いて貼り付けます。

※自分で作成した画像をユーザーデータとして登録していた場合は ラベルデータと同じようにコピー&ペーストして移行してください。
C:¥Program Files¥CASIO¥(旧ソフト)¥Data¥Graphics¥(ユーザ1など任意のフォルダ)で画像ファイルをコピーし、BA-300のフォルダに貼り付け(ペースト)します。
BA-300のGraphicsフォルダの場所はC:¥Program Files¥CASIO¥BA-300¥Data¥Graphics¥(ユーザ1など任意のフォルダ)です。
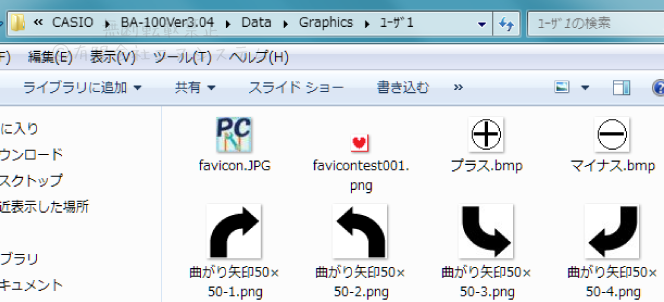
移行したデータからファイルを開く
BA-300を起動し、【 ファイルを開く 】をクリック選択して【 OK 】。
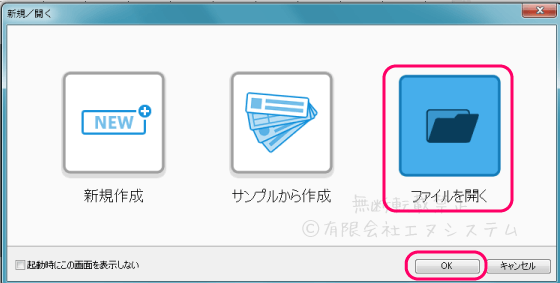
【追加】をクリックし、【コンピューター】⇒【ローカルディスク(C:)】⇒【Program Files】⇒【CASIO】⇒【BA-300】⇒【Data】⇒【Layout】の順にフォルダを開きます。
開きたいデータを選択して【OK】をクリックすると、選んだラベルが実際に表示されます。
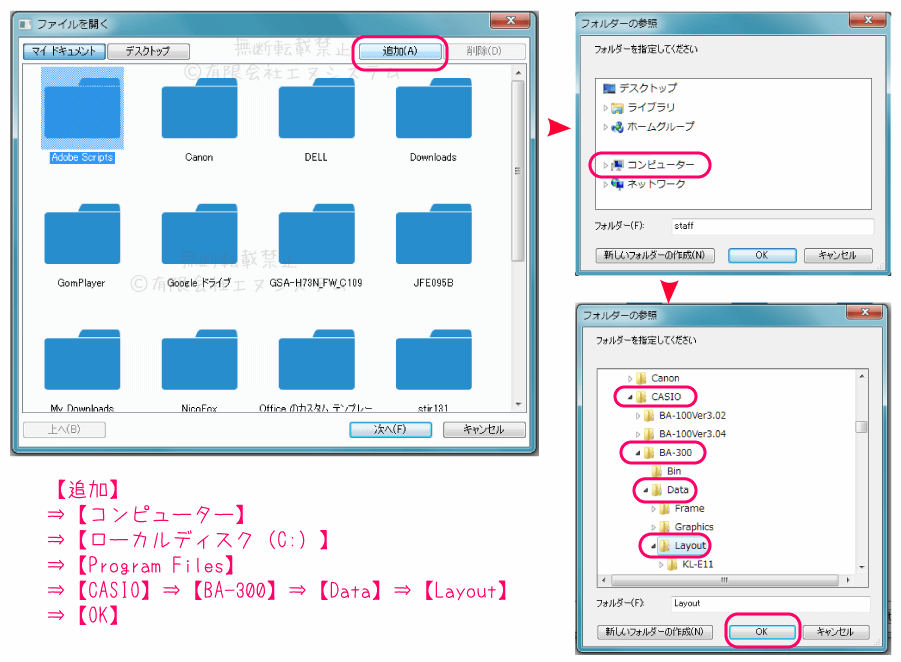

※次からは 『 Layout 』フォルダを選択するだけでデータ一覧が出てきます。

BA-300の基本的な使い方
ここではBA-300を使ったラベルの作成・保存・印刷についてご説明します。
【 新規作成 】からラベルを作る
BA-300を起動し、【 新規作成 】をクリック選択して【 OK 】。

プロパティのウィンドウが開いたら各種設定を行います。
・ラベル幅
・長さ
・枚数(ハーフカットの枚数=行数)
・余白の広さ
・向き(縦書き/横書き)
これらはいずれも後で調整できるので、とりあえず適当に決めてしまってもOKです。

右サイドの設定メニューから幅や長さ等を変更することができます。

この例の場合、分割枚数を3枚にしたので3段の入力欄が出ています。
右クリック、あるいは上部メニューから選択して文字や画像などを入力します。
小さくて作業がしづらい場合は表示サイズを変更して拡大してください。

右クリックメニュー(もしくは上部メニューアイコン)だけでもかなり色々な操作が可能です。
私はお遊び用のちょっと変わった文字フォントを色々入れているので、ちょっとホラーちっくな“怨霊”と、手書き風の“たぬき”にしてみました。
皆さんのパソコンにもフォントをインストールすることで様々な文字を使うことができます。
ご参考に⇒【文字フォント】おすすめ日本語フリーフォント

作ったラベルを保存する
上部メニューの【 ファイル 】⇒【 名前を付けて保存 】、もしくはメニューアイコンの【 上書き保存 】でラベルを保存することができます。
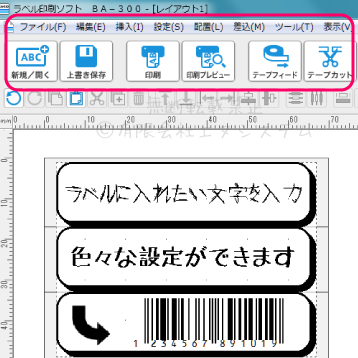
【コンピューター】⇒【ローカルディスク(C:)】⇒【Program Files】⇒【CASIO】⇒【BA-300】⇒【Data】⇒【Layout】のフォルダを選んで、ファイル名を決めて【開く】をクリックして保存します。

作ったラベルを印刷する
ネームランド本体とパソコンをUSBケーブルで接続し、本体側のUSBリンク(接続)ボタンを押します。

本体のモニタに 『 OK(通信準備完了) 』と表示されたら印刷準備OKです。
上部の【 印刷 】アイコンをクリックすると印刷ウィンドウが表示されるので、特に変更が無ければそのまま【 OK 】をクリックしてください。
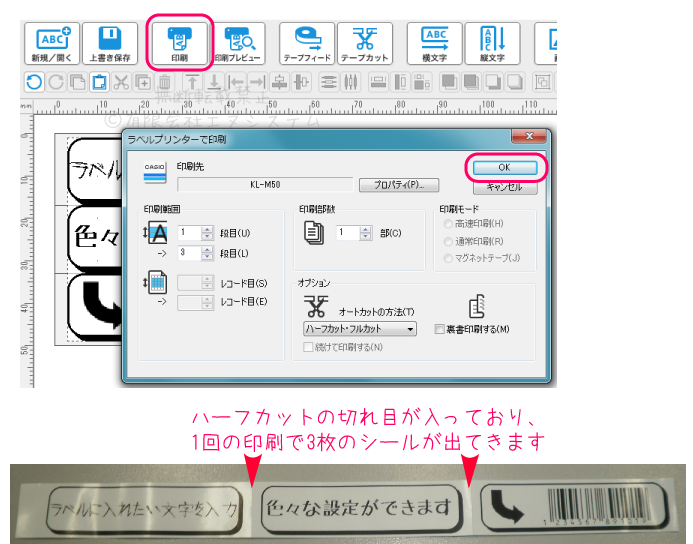
BA-300:ハーフカットについて
ハーフカットとは、1枚1枚を完全に切り離すのではなく、切れ目を入れて複数のシールを一列で印刷するものです。
1枚ずつ印刷するのとは違って、まとめて文字入力して印刷が出来るので楽ですし、余白部分が無いのでテープの無駄が省けます。
また、シールを現場に持って行って貼るような場合にも一個一個がバラけないので失くす心配もありません。
ハーフカットの注意点
テープ幅が12mm以上、ラベル長さが30mm以上ないとハーフカットにできません。
小さすぎる、あるいは短すぎるラベルではハーフカットできず、繋がった一枚印刷しかできないということですね。
同じシールを複数、ハーフカットで一列印刷する場合は本体でも可能です。
異なる文字列などで違う内容のシールを複数、ハーフカットで一列印刷する場合は印刷ソフト 『 BA-100 』 や 『 BA-300 』を使用しないと作れません。

BA-300:画像を登録して使う
画像を作る
Windowsに標準搭載されているペイントソフトで作成した画像や、ダウンロード保存した画像をBA-300で使用することができます。
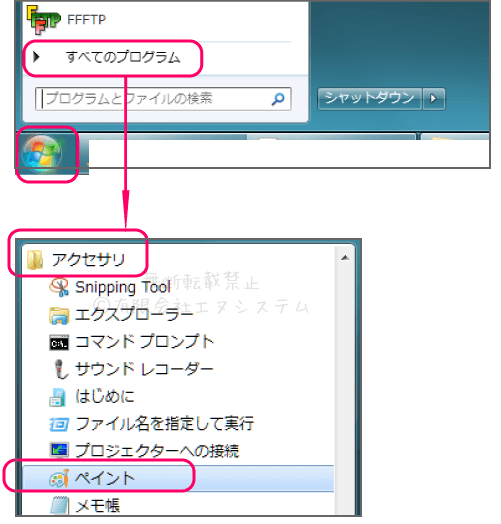
ペイントで作成した場合は、新規作成で画像サイズを決め、画質の劣化を防ぐために、保存時の拡張子はpngもしくはbmpを選択してください。

画像をBA-300のフォルダに保存
自分で作った画像や、ダウンロードした素材をBA-300で使いたい時は、画像ファイルを『 ユーザー1 』フォルダへコピーして貼り付けするか、ドラッグ&ドロップで移行してください。
ドラッグ&ドロップだと元フォルダに画像が残らないことがあるので、コピー&ペーストの方がいいかも。
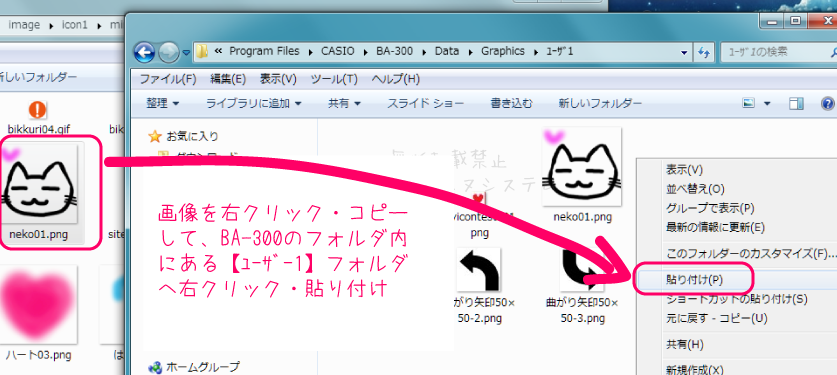
右クリックメニューから【 画像の挿入 】⇒使いたい画像が入っているフォルダを選択。
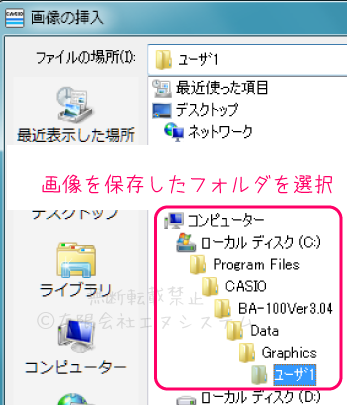
画像を選択すると、ラベル入力欄に挿入されます。
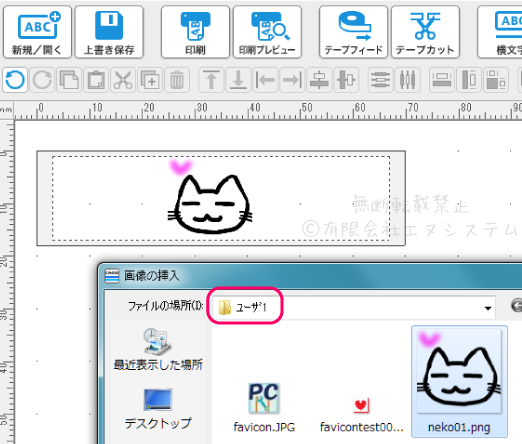
BA-100の操作方法
ここからはBA-300の一つ前のバージョンの印刷ソフト、BA-100の使い方についてご説明します。
BA-100:インストールと起動
BA-100 ダウンロードページにアクセスして、ページ下部の 『 同意する 』 をクリック。
ダウンロードファイル(BA100_●●●.exe)をクリックして、お使いのパソコンにファイルをダウンロードします。
基本的には自動でインストールが始まるかと思いますが、始まらない時はダウンロードしたファイルをご自分でクリックしてインストールしてください。
インストールしたBA-100のアイコンをクリックするとソフトが起動します。

ネームランド本体とパソコンをUSBケーブルで接続し、本体側のUSBリンク(接続)ボタンを押します。

本体のモニタに 『 通信準備完了 』と表示されたらOKです。
これでネームランド本体とパソコンが接続され、BA-100で入力した内容を本体で印刷することができます。
※USBリンクボタンを押しても『 NG 』 と表示されて接続されない場合は ケーブルを抜き差しする、ソフトを再起動するなどを試してからもう一度USBリンクボタンを押してください。
※リンクはちゃんと出来ているのにBA-100を使った印刷ができない場合は、お使いのネームランドに対応したプリンタードライバー(印刷用プログラム)がパソコンに入っていないのかもしれません。
CASIOのサイトからインストールを行ってください。
BA-100の基本的な使い方
ここではBA-100を使ったラベルの作成・保存・印刷についてご説明します。
【 新規作成 】からシンプルなラベルを作る
上部メニュー左の【 新規作成 】アイコンをクリックします。
プロパティウィンドウが開いたら、テープ幅・長さ・枚数を設定します。

上で分割枚数を3枚にしたので3段の入力欄が出てくるので文字や画像などを入力します。
小さくて作業がしづらい場合は表示サイズを変更して拡大してください。

BA-100:ハーフカットについて
ハーフカットとは、1枚1枚を完全に切り離すのではなく、切れ目を入れて複数のシールを一列で印刷するものです。
1枚ずつ印刷するのとは違って、まとめて文字入力して印刷が出来るので楽ですし、余白部分が無いのでテープの無駄が省けます。
また、シールを現場に持って行って貼るような場合にも一個一個がバラけないので失くす心配もありません。
ハーフカットの注意点
テープ幅が12mm以上、ラベル長さが30mm以上ないとハーフカットにできません。
同じシールを複数、ハーフカットで一列印刷する場合は本体でも可能です。
異なる文字列などで違う内容のシールを複数、ハーフカットで一列印刷する場合は印刷ソフト『 BA-100 』や 『 BA-300 』 を使用しないと作れません。

違う内容で複数のラベルをハーフカットにする方法
印刷ソフト『 BA-100 』を開き、新規作成を行います。
入力欄を右クリック⇒【 ラベルのプロパティ 】から分割枚数を増やすことで行を追加することができます。
試しに3行に渡って記号を置いてみました。
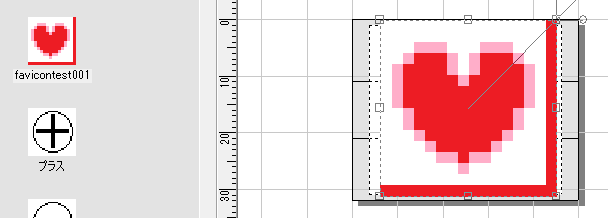
ハーフカットになっているので1列で印刷されます。

貼るとこんな感じ。

BA-100:作った画像を登録して使う
画像を作る
『 BA-100 』ソフトに付属しているペイント機能で、お好みの画像や記号を作ることができます。
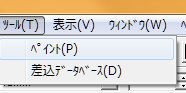
ペイント機能が使いづらい場合はWindowsに標準搭載されているペイントソフトを使うと良いでしょう。
デスクトップ画面左下のWindowsスタートメニュー⇒【 すべてのプログラム 】⇒【 アクセサリ 】フォルダ⇒【 ペイント 】で開きます。
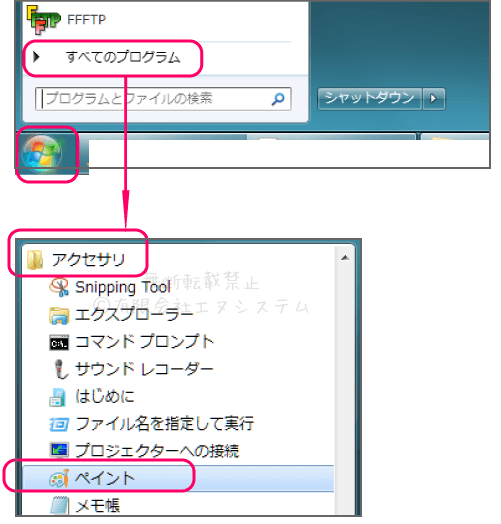
新規作成で画像サイズを決めて作成します。
画質の劣化を防ぐために、保存時の拡張子はpngもしくはbmpを選択してください。

画像をBA-100のフォルダに保存
『 BA-100 』ソフトの画像フォルダ内の 『 ユーザー1 』フォルダを開きます。
フォルダの場所⇒C:\Program Files\CASIO\BA-100Ver3.04\Data\Graphics\ユーザ1
開いた『 ユーザー1 』フォルダに作成した画像をコピーします。
『 BA-100 』側で画像⇒ユーザー1を選択すると登録された状態で表示されます。
画像をドラッグ&ドロップでラベル入力欄に挿入します。

この機能を使えば、業種独特の記号や番号などを登録していつでも呼び出すことができて便利です。
まだ使ったことがない方は是非、画像登録してネームランドを更に活用してみてくださいね。
お子さんの持ち物への名前入れ
今からの入学シーズンには、幼稚園や小学校に通い始めるお子さんの持ち物への名前入れで大変な思いをされる親御さんも大勢いらっしゃるかと思います。
算数セットのおはじきやら数え棒やらお金セット、九九カード、ノート・教科書、お道具箱の中身にも色鉛筆にも、極細マジックで名前を書いた名前シールを貼り
スタンプで行けそうなものにはスタンプを押し…とやっている内に、あまりの面倒さに「うがあぁぁぁっっ!!」と獣のごとく叫び出したくなることもあるのではないでしょうか。
というか実際に去年お子さんの小学校入学準備をしていた友達が叫んでいたので。
私ともう一人の友人も暇だったので、名前を書いたり雑巾を縫ったりといった準備を手伝っていたのですが、なんでしょうね、あの大変さ。もう学校側でまとめて業者発注してやってくれないだろうか。
特に狭いスペースとも言えないような隙間に必死でフルネームを書いている時にはお米に般若心経を書く技を持つ人が今ここに居てくれたら、と思いました。
ここまで苦労するなら、名前印刷のネームシールをもっと各種頼めば良かった、と燃え尽きた私達は思ったので、何かと忙しい年度末にそんな苦労したくない、という方は、お早めに名入れネームシールのご注文や、各種幅の油性スタンプのご購入をご検討ください。
他にもCASIOさんのネームランド サンリオモデル (最小テープ幅3mm)やキングジムさんのガーリーテプラ(最小テープ幅4mm)、リラックマテプラなどはお子さん向けの可愛いラベルも作れるところがいいですね。

一度本体を買えば、あとはラベルテープが切れたら替えを買うだけで済みますし、シールが剥がれてもすぐに作り直せるし、お子さんが高学年になったらシンプルなラベルへの貼り替えも簡単なところも便利じゃないかなと思います。