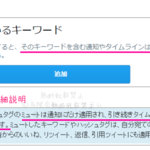icon-rss RSSとは?
RSSとは、ざっくり言えばWebサイトの最新記事の配信通知機能のことです。
RSSフィードやRSSリーダーと呼ばれることもあります。
サイト側から 「 新しい記事を公開しました!よかったら見に来てね♥ 」 というお知らせが出され、閲覧者側は配信されるRSSフィード一覧から効率的に最新記事を見に行くことができます。
(2018年12月18日 追記)
Firefoxの最新バージョンではRSSフィードが標準機能から外されたため、専用の拡張機能のインストールなどが必要です。
Firefoxを使っている方は
RSSフィードから最新記事を読めるアドオン【Firefox Ver.64以降】をご覧ください。
基本的なRSSアイコンを使った登録方法
RSSアイコンが設置されているサイトであれば、アイコンをクリックするだけでRSSフィード登録のページが開きます。
例えば、ブラウザ(ネットを見るためのプログラム)がFirefoxだとRSSフィードを登録する画面はこんな感じです。
右サイドバーの一番上にあるRSSアイコンをクリックしていただくとRSSフィード登録画面が開くので、特に変更箇所がなければ、、そのまま【 購読 】をクリックして登録完了です。
![]()
RSSフィード登録のメニュー表記が【 購読 】 となっていますが、RSSの登録は無料です。
(※自分でRSSをまとめ読みする有料アプリを買ったりすれば別ですが)
これは多分 英語の 『 subscription(予約申し込み、加入) 』 を和訳した時になんかちょっとニュアンスを間違えたんじゃないかと思います。
このせいで 「 購読…?有料メニューなのかな?触らないでおこう 」 と思ってしまう方が多く、RSSがあまり普及しない一因になっているのでは。
![]()
【 ライブブックマーク 】とは、Firefoxが標準搭載しているRSSリーダー(RSSの通知を受け取るための機能)です。
Firefoxをメインブラウザとして使っている方であればわざわざ他のリーダーを使うことは少ないかと思うので、『 常にライブブックマークを使用する 』 にチェックを入れておくと良いでしょう。
RSSフィードの登録先はデフォルトで 『 ブックマークツールバー 』 になっていますが、変更してブックマーク一覧やフォルダの中に入れることもできます。
![]()
![]()
RSS登録アイコンを設置しているブログやサイトも増えてきたので「 なんか良く分からないボタンがいつも端っこにある… 」と思われている方も多いかと思います。
別に怪しい物ではないので、お気に入りのサイトさんで是非押してみてください。
RSSアイコンを押しただけでは登録できない場合
お使いのブラウザがFirefox以外の場合や、レンタルブログのRSSアイコンをクリックした場合などは、RSSアイコンをクリックしても、そのままRSSフィード登録画面に行けないこともあります。
もしRSSリーダー(RSS通知を受信するためのプログラム)を入れてね、という画面が出たら、お好みのRSSリーダーを選んで新規登録すればRSSフィード登録ができるようになります。
既にMicrosoftのアカウントをお持ちの方なら 同じアカウントとパスワードで使えるので 『 Windows Live 』 がおすすめ。
Microsoftアカウントは、Windowsサポート、Outlook.com、OneDrive、Office、Skype等のMicrosoftが提供するサービスに共通して使えるIDとパスワードです。

それさえも出てこない、という場合は、ブラウザをFirefoxに変えてみるか、
(ご参考に;ネット閲覧をもっと便利に快適に 【1】ブラウザの違い編
ネット閲覧をもっと便利に快適に 【5】Firefoxのインストールと初期設定)
以下でご紹介する他のRSSフィード登録方法をお試しください。
アイコンが設置されていないサイトであっても、自分でURL登録するか、専用ツールを使えばRSSフィードを取得することができます。
以下では、自力でRSSフィードに登録する方法や更新されたページをIFTTTを使ってPocketに転送する方法などをご説明します。
ついでに私のおすすめサイトを例にさせていただいているので、宜しければそのサイトさんでRSS登録してみてくださいね。
RSS登録方法その①;とりあえず試しに『 feed/ 』を付けてみる
そのサイトがRSSフィードに対応して作成されているなら(サイト作成者さんがRSS用のコードをサイトの中に記述してくれているなら)サイトURLの末尾に 『 feed/ 』(もしくは/feed/) をとりあえず付けてアクセスしてみるとフィードページが開けます。
対応していないサイトであればエラーページになります。
例えばこちらのオカルト・クロニクルさん。
オカルトとかUMAとかB級ホラーとかが超好きなので私はそういったサイトを良く見ているのですが、中でもオカクロさんの記事はユニークかつ読みごたえがあって大好きです。

でもRSSボタンが見つけられなかったので、サイトURLに『 feed/ 』を付けて直接アクセスしてみると、無事フィード登録画面が開きました。

RSS登録方法その②;ブラウザメニューでRSSフィード登録する
RSSアイコンが無いサイトの場合、お使いのブラウザ(ネットを見る為に開いているソフトのこと)にもよりますが、標準機能として存在しているブックマークメニューからRSSフィード登録できることがあります。
Internet Explorerをお使いの場合
上部メニューのコマンドバーの中にある【 RSSフィードを表示 】をクリック。

コマンドバーが表示されていない場合は、適当な空白部分を右クリックして表示させてください。

フィード登録画面が開くので、【 このフィードを受信登録する 】をクリック
【 受信登録 】をクリックしてフィード登録完了です。
※この時、RSSフィードをツールバーに表示させたい場合は【 お気に入りバーに追加する 】にチェックを入れてください。

【 お気に入りバーに追加する 】にチェックを入れてから登録完了するとツールバー内に項目が追加されます。

Firefoxをお使いの場合
上部メニュー【 ブックマーク 】
【 このページを購読… 】

フィード登録画面が開くので、【 購読 】ボタンをクリック
そのままブックマークツールバーにフィードを表示して構わなければ【 購読 】をクリックして完了です。
ツールバーじゃなくてブックマークに入れたいという場合は保存フォルダーを選択してください。

こちらはブックマークツールバーに追加された状態です。
カーソルを合わせると受信したフィードが表示され、好きなページを開くことができます。

Google Chromeをお使いの場合
Google ChromeにはブラウザメニューとしてRSS登録および読込機能が無いので、
拡張機能からお好みのRSSリーダー等を探してインストールする、
もしくはRSSリーダーサービスに新規登録する必要があります。
Google Chrome用の拡張機能であればFeedly や Inoreader を使われている方が多いようです。
Safariをお使いの場合
URL欄に【 RSS 】と表示されるサイトに限り、それをクリックするとRSSフィード画面が開きます。

RSS登録方法その③;専用サイトでRSSフィードURLを取得する
インスタ使ってないんだけど、好きな芸能人がインスタやってるからその人の更新だけチェックしたいなあ…という時にも便利なRSSフィード。
しかしInstagramやTwitterなどのSNSの場合は、ブラウザメニューでもRSSが取得できないので(通常のRSSフィード用コードがサイト構成に含まれていないので)専用ツールをお借りしてRSSフィードURLを確認・取得する必要があります。
RSSフィードURL取得サイトとしてはQueryfeedなどがあります。
Instagramの場合
例えばオシャレ可愛いペアルックを見せてくれるご夫婦、bonpon511(bonさんとponさん)のInstagram更新を私は楽しみにしているので、こちらのアカウントを例にお借りしてRSSフィードURLを取得してみます。
(追記)
記事掲載当初はFEED.EXILEED.COMを使ってRSSを取得する方法を掲載していたのですが、こちらのサイトが2018年4月現在繋がらなくなっているため、Queryfeedを使った手順に変更しました。

見たいInstagramアカウントにアクセスして、URL内のアカウントユーザー名をコピー。
【 https://www.instagram.com/(◆ココがアカウントユーザー名◆)/ 】

Queryfeedにアクセスして、
Instagramの項目の入力欄にアカウントユーザー名を貼り付けて【 Search 】をクリック。

RSSフィード登録ページが開くので【 購読 】して完了です。

主なレンタルブログサイトでRSSボタンがどこにあるか
レンタルブログに登録して運営されているブログの場合、大抵が上下左右のメニューのどこかにRSSボタンが設置されています。
Amebaブログの場合
例えば DOBERMAN INFINITYさんのオフィシャルブログ だとココ。

ドーベルさん、すごいイカつく見えるけど良い人達なんですよ…音楽カッコイイし。
くぼさんはマメにブログ更新してくれるのでとても嬉しい。
わざわざインスタとブログで違う写真をアップしてくれたりするのも嬉しい。
基本的にアメブロでは右サイドメニューの一番下がテンプレートなのかもしれませんね。
叶姉妹さんのブログ も同じで一番右下にあります。

ブログでは気ままな恭子お姉さまに対する美香さんのフラットな対応が見れて楽しい。
exciteブログの場合
こちらは身の回りにあるものを楽しく再発見させてくれる文筆家&写真家の内海慶一さんのブログ・ぬかよろこび通信。

このように、exciteブログの場合は左右どちらかにあるサイドメニューの一番下、【 XML 】もしくは【 ATOM 】からRSSフィードが登録できます。
※どちらでも同じRSSフィード画面が開きます。

内海さんの過去作品サイト 日本ピクトさん学会 や
100均フリーダムも合わせてご覧ください。
特に書籍にもなった『 100均フリーダム 』は超おすすめです。
100円均一ショップで売られている様々な 『フリーダムすぎる商品』 を軽妙に紹介してくださっているのですが、
「どう解釈すればいいのだろう」。
(中略)
100均側に解はない。あなたの中に、あなただけの解がある。

商売繁盛を願うあまりエスカレートした、圧倒的なギッシリズム及び貪欲なマネキズム。
(中略)
この作品には猫だけでなく、フリーダムがたっぷり詰まっている。大入だ。
というように、フリーダムな商品写真と軽妙な文章がマッチしていてとても面白いです。
いつでもこれさえ読めば何だかフリーダムな気分になれます。
その他の更新通知取得方法
ここまでご紹介した方法のいずれでもRSSフィードが取得できないサイトも存在します。
そんな時はどうするかというと、専用ツールで無理からRSSフィードを生成してしまうか、RSSフィードからは一旦離れて、はてなアンテナのような『 自動巡回してページの更新を見てきて教えてくれるツール 』を使うか、ということになります。
ただこれはこれで別途登録が必要だったり、上手く取得できないことがあったりと少しややこしいのであまりオススメはできないかも。
ポップアップ通知を採用しているサイト
自社サイトで運営しているブログであれば、ポップアップ通知の登録お願いのメッセージを出していることもあります。
ポップアップ通知とは、ピコンと画面上に飛び出てくるメッセージのこと。
パソコンを起動した時に右下に 『 新しい更新があります 』 とか出てきたり、スマホの画面の一番上に 『 ●●のお知らせ 』 とか出てくるのがポップアップ通知。
RSSだと、基本的に閲覧者がRSSフィード一覧を開くという動作が必要ですが、ポップアップ通知の場合はピコンと出てきたお知らせをクリックするだけで記事にアクセスできるので、より閲覧者にアピールすることができます。
例えばこちら、はてな株式会社さんが運営している物件ブログ 『 物件ファン 』 。

物件ファンさんにアクセスすると【 通知を受け取る 】ボタンが表示されるので、それをクリックすると更新情報がポップアップで表示されるようになります。
昔にモデルルームの案内をしたり配管図面を描いたりしてたので、今でもインテリアや部屋の間取り図面を眺めるのが好きで、好きな間取りに好きな家具を置けるVRソフトを出してほしいと常々願っている私がイチ押しする間取りブログ。
毎回 記事タイトルが秀逸。写真や文章も綺麗にまとめられていてとても読みやすいです。
つい先日ブログ開設から1週年を迎えられたそうで、おめでとうございます。これからも楽しみにしていますー!
4コマ漫画 『 サチコと神ねこ様 』 のRSSフィード
すごいピンポイントなご紹介ですいません。
wako先生が描いている『 サチコと神ねこさま 』はPouch[ポーチ]という女性向けの情報サイト内で連載されている4コマ漫画です。
ツンデレクールな理系女子サチコと、優しく気ままな神ねこ様、なんやかんやで一緒に暮らすことになった一人と一匹(一柱?)の理系っぽかったりそうでなかったりする日常。

作品はすごく面白いのに、サイトの作り的に一気読みができず、古い作品から順番に読むのもほぼ不可能なのが本当に勿体無いと常々思っていたので、宣伝を兼ねてご紹介させていただきます。
ちなみに書籍版も出ているので、Webで読んで気に入られた方は是非。
書籍版 サチコと神ねこ様(Amazonの商品ページが開きます)
『 サチコと神ねこ様 』をまとめて読む
まず一気読みしたいという方はこちらの、『サチコと神ねこ様』を順番にまとめてリンクを貼ってくださっているサイトさんをご覧ください。
日記: サチコと神ねこ様のリンク
まとめてくださっているのはプログラマの おさ さん。
この方がいらっしゃらなければ私も早々に読破を諦めていたと思います。
本当にありがとうございます…(T_T)!!
『 サチコと神ねこ様 』の更新をチェックする
今までのは読んだから、次は最新の作品をチェックしたい、という方はRSSフィード登録してみてください。
※サイトの上部に設置されているRSS登録ボタンは、 Pouch[ポーチ]自体の
全部の記事に対するRSSなので、うっかり登録しないようにご注意ください。
![Pouch[ポーチ]のRSS](https://pc-pier.com/blog/wp-content/uploads/2017/03/RSS-kamineko02.png)
フィード画面に直接アクセス
『 サチコと神ねこ様 』のRSSフィード登録URLにアクセスすると
RSSフィード登録画面が開くので、特に変更箇所がなければそのまま【 購読 】をクリックして登録完了です。

Firefoxのブラウザメニューで登録
『 サチコと神ねこ様 』のタグが付いたページ一覧にアクセス
上部メニューの【 ブックマーク 】
【 このページを購読 】
【 Pouch[ポーチ] サチコと神ねこ様 タグのフィード 】
RSSフィード登録画面で特に変更箇所がなければそのまま【 購読 】をクリックして登録完了です。

RSS登録しているサイトの記事が更新されたら、自動でそのページをPocketに保存する
連携サービス・IFTTTに登録すると、RSSとPocketを連携させることができます。
ご参考に;【後で読む ポケット】Pocket for Firefoxの使い方
『 IFTTT(イフト) 』 とは 『 If This Then That(もしコレをしたら、アレする) 』 の略。
個人や企業が皆のために作成してくれている『 アプレット(旧名称・レシピ) 』というもしコレをしたら、自動でアレをこうするプログラムを公開しているサイトがIFTTTです。
ここでご紹介するアプレットによってRSSとPocketを連携させれば、RSSフィード登録しているサイト全ての更新記事をまとめてPocketでチェックできてとても便利です。
『 IFTTT 』 サイトに新規登録
今までIFTTTを使ったことが無い方は、まず IFTTT に新規登録しましょう。
新規登録方法の詳細は
【IFTTT(イフト)の使い方】新規登録とインストールの記事をご覧ください。
IFTTTに登録してログイン(Sign up)が完了したら、後は使いたい連携サービス(アプレット)を有効化し、PocketにIFTTTを連携させる許可を出せばOKです。
有効化されたアプレットは、RSSの更新という動作をトリガー(引き金)にして自動で動作します。
使い始めたアプレットが自動動作を始めるまで、
早ければ3分ほどで反映されますが、最長で数時間ほど掛かることもあるようです。
使い方;Sending new RSS items to Pocket
アプレット;Sending new RSS items to Pocketにアクセス
【 Turn on 】(オンにする)をクリックして有効化

PocketとIFTTTアプレットを連携してもいいかの許可を求められたら
アプリにログインしてから承認してください。
コンフィグ(設定)画面に移行するので、
Pocketに送りたいRSSフィードURLを入力して【 Save 】をクリックすると設定完了です。

使わなくなったアプレットはOFF(停止)にするかDelete(削除)しておきましょう。
アプレットのConfigure(設定)画面から設定の変更や削除が可能です。
アプレットの設定変更や削除したい時は上部メニューの【 My Applets 】をクリック
アプレットをクリック
アプレット右上の【 】(Configボタン)をクリックすると設定画面が開きます。
複数のRSSフィードを登録する場合
既に 『 Sending new RSS items to Pocket 』 を使っている状態で、新たに同じアプレットを登録することで、複数のRSSフィードを使うことができます。
追加登録方法
上部メニューの【 My Applets 】をクリック
【 Sending new RSS items to Pocket 】をクリック
下部の『 Create a different version of this Applet 』 で【 Start 】をクリック。

『 New feed item 』 の欄に、追加したいサイトのRSSフィードURLを入力して【 Save 】で完了です。

改めて【 My Applets 】を開くと、
同じアプレットが2つ有効化されている状態になっています。
これで2つのサイトからのRSSフィードに対してアプレットが動作します。

Pocketに入ったブログ記事を開く
RSSフィード登録しているサイトで新しい記事が更新されると、アプレットが動作して自動でそのページをPocketに保存してくれます。
Pocketで見るとこんな感じ。

こちらはパソコンのブラウザで開いた時。
【 元のページを表示 】をクリックするとページにアクセスできます。

一方こちらはスマホのPocketアプリで開いた時。
上部メニュー 【 ウェブビューへ切替 】をタップするとページにアクセスできます。

連携データとクラウドサービス
更に別のIFTTTアプレットを使ってPocketとEvernoteを連携させると
RSSフィードで受け取った更新通知で
新しい記事をPocketに送り、気に入った記事はPocketお気に入りに追加
自分がPocketでお気に入りに入れたページだけEvernoteに送って永久保存
といった使い方も可能です。
過去記事
【後で読む エバーノート】Evernoteの使い方
Googleが提供するクラウド形態のサービス
オンラインでデータを保存するDropboxの使い方 でもお話しましたが、
Evernote、Dropbox、OneDriveといった、データをWebサーバー上に保存してくれるクラウドサービスも色々あります。
クラウドに電話帳やブックマークなどを保存しておけば、もしスマホやパソコンが壊れても、Web上に保存したデータは無事なので、アカウントとパスワードさえ覚えておいてクラウドにログインすればデータを再取得することができて安心。
しかし、クラウドサービスには、そうしたメリットと引き換えに、万が一にクラウドサーバーが悪い人にハッキングされればユーザーのデータが全部ダダ漏れになるというデメリットがあります。
そのため社内機密や顧客情報といった本当に大切なデータをクラウドに保存することはオススメできませんが、
自分個人のデータ=ちょっとくらい漏れても困らない、こうしたお気に入り記事や画像を保存するのには向いています。
また別記事【IFTTT(イフト)の使い方】にて、
私のオススメ連携アプレットをご紹介したいと思いますが、クラウドサービスを使う時には連携させるアプリや動作を吟味してお使いくださいね。