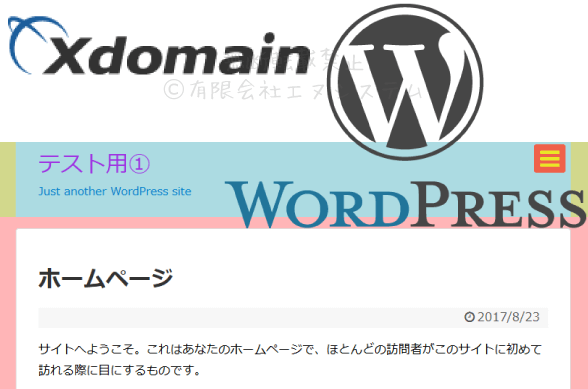前回記事 【5】外観デザインをカスタマイズで、ページの外観の変更方法をご説明しました。
そうしてサイトのおおよそのデザインが決まったら、次はページの具体的な内容を編集しましょう。
固定ページの一覧
左サイドメニュー【 固定ページ 】から、現在の固定ページ一覧を確認してください。
各ページの【 表示 】をクリックすると、プレビューを確認することができます。
新しい固定ページを追加したい場合は最上部の【 新規追加 】から追加できます。

不要なページは、各ページ名の下の【 ゴミ箱へ移動 】をクリックするか、複数チェックを入れて【 一括操作:ゴミ箱へ移動 】⇒【 適用 】してください。

ゴミ箱に入ったページは【 復元 】もしくは【 完全に削除 】することができます。
固定ページの編集
【 固定ページ名 】もしくは【 編集 】をクリックすると、ページの内容編集画面に移ります。
本文、SEOキーワード、アイキャッチ画像を入力して【 更新 】をクリックすると変更内容が保存され、サイト上に反映されます。

メディアライブラリに画像を登録
アイキャッチ画像や、本文中に挿入する挿絵などのWordPressサイト内で使いたい画像は、基本的に全て【 ライブラリ 】にアップロード保存し、それを呼び出して使います。
今回、例としてお借りしているテーマ・Simplicity2 であればデフォルトで3つの画像がライブラリに保存されています。

そこに自分が使いたい画像をアップロードする場合は【 メディア 】⇒【 新規追加 】をクリック。
自分のPC側で画像を保存しているフォルダを開き、画像をクリックしたままアップロード画面の枠内に持って行きます(ドラッグ&ドロップ)。

保存できたらそのまま【 編集 】をクリックすると画像編集の画面が開き、削除や編集、URL確認などができます。
【 完全に削除する 】をクリックすると、メディアライブラリから画像が削除されます。

メディアライブラリから画像を選択すれば同じ編集画面になります。

無料レンタルサーバーでWordPressブログを運営する シリーズ記事
【1】概要説明
【2】会員登録とインストール
【3】初期設定
【4】テーマのインストール
【5】外観デザインをカスタマイズ
【6】固定ページ編集(この記事です)
【7】記事を投稿する
【8】Google Search Consoleにサイトを登録
【9】初期化(再インストール)