![]()
最近Mac使いになりました
私個人のWindowsノートパソコンのHDDが傷み、元々あちこちガタが来ていたこともあって買い替えを考えていたのですが、Windows10が出ても7や8のPCの価格がそんなに下がらず、特に欲しい機種も出なかったので、この機会に会社で余っていたMacのデスクトップを買い取って使ってみることにしました。
仕事場では窓使い、個人的には林檎使いになったので、両方のソフトを使いこなせるようになる(といいなという希望的観測)と共に、Macのあれこれについても記事を書いていこうと思います。
今回は無線LAN子機を買いに電器屋さんに行ったら店員さんに騙されそうになったお話を。
記念すべきMacについての最初の記事がこんなのでなんだか切ないと共に申し訳ないのですが、騙されて無駄に高い部品を買わされる方が減るように書いておこうと思います。
私が使い始めた中古デスクトップは、AppleのMac Proというシリーズの型番 A1186というPCです。
7年ほど前の機種ですが、元の部品性能が高いので今でもサクサク動いてくれる優れもの。

銀色で真四角で可愛い。でも大きくてすごく重い。
無線LAN子機(無線LANアダプタ)を買いに行ったら
A1186には無線LANポートが搭載されているので、内部の専用箇所に無線LANカードを取り付けるか、USBポートに無線LAN子機(無線LANアダプタ)を取り付ければ、今までWindowsノートパソコンの無線LANで使っていたルーターでそのままインターネット接続できます。
対応する無線LANカードを取り付けるより、USBポートに子機を挿した方が安いし簡単です。
でも会社には子機の余りがなかったので、新しいUSB無線LAN子機を買わなければ。
ついでに本体ドライブがDVDなので、外付けのBlu-rayドライブも買っておこう。
Amazonさんが安いけど、家電量販店さんの売り上げにも貢献しないと…と思って家電量販店さんに行きました。
無線LAN子機の適合について
今現在 流通しているパソコンの多くにおいて、CPUはIntel社製のものが使われています。
WindowsでもMacでも同じIntelです。
かなり昔の機種であれば、Apple独自のCPUだったのでまた別ですし、機種によってはIntel社製のCPUではないこともあるのですが、とりあえず私の使っているA1186はIntelのCPUが使われています。
ちなみに2015年現在、販売中の全てのMacはIntelのCPUが使われています。
CPUとは、各装置の制御やデータの計算・加工を行う部品であり、言わばパソコンの脳にあたります。
WindowsとMacのそれぞれパソコンで、外装や内部部品やOSにおいて違いがあったとしても、CPUが同じIntel社製ということは、計算処理などは似たような感じで動いているということです。
そのため大抵のデバイスドライバー(パソコンが部品を動かすための説明書兼指令書のようなプログラムソフト)はWindowsでもMacでも同じような内容で同じような動きをします。
今まで適当に買った無線マウスは子機(レシーバ)をUSBポートに挿したら自動でドライバーがあたって使えたし、キーボードも外付けHDDもUSBポートに繋いだ瞬間から普通に使えています。
そこで今回の無線LAN子機のお話になるのですが、マウスなどの機器と同じように、その機器を作ったメーカーがMac用のドライバーも準備してくれているなら、Windows用と書かれている機器であってもMacで使えるということです。
ついでに言えば外付けのBlu-rayドライブも、ドライバーがあたる(インストールできる)限り、IntelのCPU搭載のMacなら大抵どのドライブでも使えます。
店員さんが嘘をつくはずがないと信じていた頃が私にもありました
さて、いざ家電量販店さんのPCパーツコーナーへ辿り着き、一応と思ってコーナー担当の店員さんに尋ねてみました。
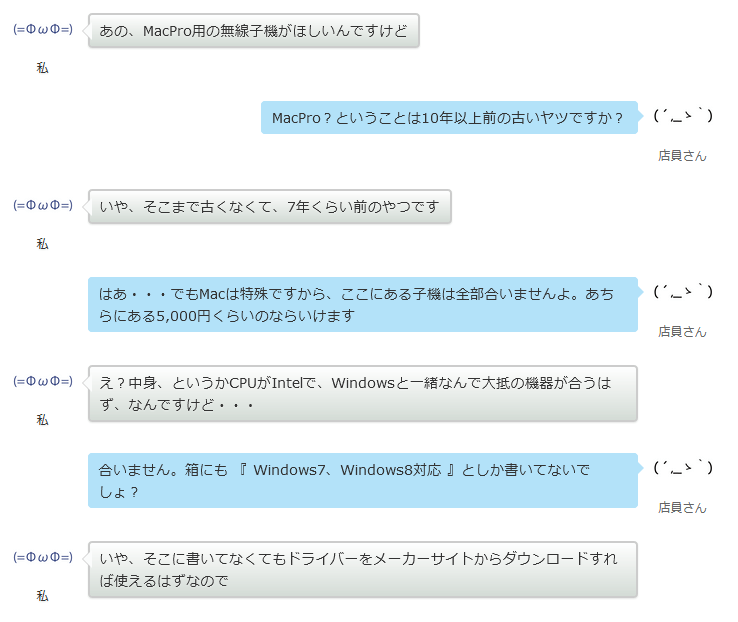

これらの会話は一切の脚色無く、ほぼ完全に再現しています。
あからさまに『なに言ってんだコイツ。知ったかぶりしやがって。ウゼェ』 という顔と口調で冷たくあしらわれたので、途中で私の心は折れました。
あんまりにも店員さんが自信を持って「合いません」と言うので、自分の知識が間違っているのかと不安にもなりました。
しかも裏で在庫を探す間、10分くらい待たされた上に在庫切れで、違うカラーのもので妥協しました。
こんな嫌な思いするんなら最初からAmazonさんに頼めば良かった…たまには電器屋さんにも、とか思うんじゃなかった…と、後悔することしきり。
なんでしょう、彼はMacに何か恨みでもあるのでしょうか。
それかよほど私が感じ悪かったのでしょうか…なんであんなに頑なにMacと私を全否定だったのか。
悲しい気持ちのまま、帰ってすぐにBlu-rayドライブはAmazonさんにお願いしました。
ToastというMac用の書き込み編集ソフト付きで8,000円でした。
15,000円って何を買わされそうになっていたんでしょう私。
当然ですが買った無線LAN子機は使えました
私が買ったELECOMのWDC-150SU2Mにも普通にメーカーサイトにMac用のドライバーがあって使えました。
ていうか対応パソコンの項目に『Mac(Intel社製CPU搭載のMacのみサポート)』と書いてありました。
店員さん・・・!(ΦωΦ)
設定方法
こちらでは子機を本体に対応させるための一般的な流れをご説明しています。
機器に付属している説明書もご確認くださいね。
まずネットに繋がっているパソコンで、説明書に書いてあるメーカーサイトのページに行き、ドライバーのファイルをダウンロードして、USBメモリに保存します。
『 Mac OS用 』というのがちゃんと準備されていました。

※このドライバーがディスクで付属していてネットからのダウンロード不要の子機も稀にあります。お手元に他のパソコンやUSBメモリが無い方にはそのほうが便利ですね。
↓
USBメモリを本体に挿して、ドライバーを解凍してインストール
↓
無線LAN子機をUSBポートに挿す
↓
使用するルーターを選んでネットワークパスワード(キー)を入力。
※今後設定をしなおす時のためにも、親機のシールのキー部分を撮影しておくかメモしておくかして、いつでも見直せるようにしましょう。
無線LAN子機の選び方
というわけで、電器屋さんでは本当のことを教えてくれる店員さんが多いとは思いますが、たまにこの店員さんのように、PCコーナー専門の店員さんであっても専門知識が全く無いままに高い部品を売ろうとしている時もあるかもしれません。
あらかじめ欲しい部品について自分でちょっと調べてから買いに行きましょう。
もしどれが合うのか分からなければ、通販サイトや電器屋さんで一回部品を下見して型番を控えるかその場で型番を見て、部品メーカーのサイトを検索して対応OSやドライバーの有無を見るか、後でサポートに電話して適合可否を聞いてみましょう。
ちなみに私が今回買った800円の子機は、基本的には親機と同じ階か同じ室内が使用可能範囲だと書いてあり、私のように1階で使っている親機から2階の自分の部屋の子機で受信するとちょっと不安定になる時があります。
それでも普段は80~90%程度の通信状況なので、今のところネットやスカイプをするくらいであれば安定していて特に問題は無いのですが、動画を複数一気に開くとかになると通信速度的には厳しいかもしれない。
また今度、もうちょっと良いやつに買い替えようかと思います。
店員さんの冷たい対応から逃れたい一心でとっさに一番安いのを手にとってしまったのが悔やまれる…。
皆さんが子機を買う時は、使用可能範囲や速度などを注意して選んでくださいね。
それこそ、一番シンプルな機能で安価なものは500円くらいから、逆に超高速で使用範囲も広いものだと1万円くらいしたりします。
普通にネットで動画見るくらい、という方であれば、1,000~4,000円くらいのものから、以下にご説明する規格によって選んでいただければ充分だと思います。
( 2015年9月3日追記 )
使用可能範囲の広い子機に買い換えたのでご紹介を。
新しく購入したのはELECOMのWDC-433DU2HBKです。
Mac用のドライバーはこちらからダウンロードできます。
電器屋さんでお値段は¥3,000-くらいでした。
約15cmのアンテナが付いているので、1階のリビングに置いてある親機から、2階の自分の部屋のこの子機で受信しても、不安定になることなく通信できています。
先日購入したWDC-150SU2Mより通信速度も速く、容量の大きなページの展開やファイルダウンロードの時間が短くなって快適です。
11acという規格について
イチイチエーシー。もしくはイレブンエーシーと呼ばれています。
正確には IEEE 802.11ac という無線LANの規格のひとつです。
今のところこれが一番優れた規格なので、電器屋さんではイチオシされていてそれなりに高価です。
何を基準にするかにもよりますが、おおよそ11b<11g<11a<11n<11ac の順で性能が上がるとお考えください。
11acは従来の規格よりも通信速度が速く、通信そのものも安定して使うことができます。
詳しくはバッファローの 『 11acとは 』 のページをご覧ください。
どの規格であっても、お使いの回線仕様やパソコンの仕様によって通信性能も変わるので、いつもMAXの性能を発揮できるわけではありません。
それでもかなり速いらしいので、よくTVや動画を見る方や3Dゲームなどを遊ぶ方は11nか11acの機器を選んでいただくと良いと思います。
どうしても11acをMAXの速度で使いたいんだよおおお!という方は、周辺機器やネット回線の契約などの見直しも含めて、ネット接続専門の業者さんにご相談ください。
というわけでMac使いになってからのこの1週間、無事に無線LANでネットを繋ぎ、USBポートが足りなかったので増設し、以前のWindowsノートパソコンから外付けHDD経由でデータを移し、Firefoxをインストールしてデフォルトブラウザにしてブックマークや保存してあるパスワードを移し、デスクトップの壁紙とスクリーンセーバーを好きな漫画のキャラクターに変更し、Skypeをインストールし、普段使っているYahoo!メールをデフォルトのPCメールに設定し、Appleアカウントを作ってiTunesで音楽をダウンロードし、Blu-rayドライブをUSB接続して映画を見るところまで来ました。
新しいパソコンの設定ってなんだかウキウキしますよね。
お引越しして家具をどこに置こうと考えたり、新しい小物を選んだりする感じに似ています。
今までMacの操作といえば、お客様から修理でお預かりしたMacの動作確認のためのネット接続やディスク再生くらいだったので、ここまで長時間、色んな機能をいじったことがなく、Windowsとの操作の違いや挙動の違いに戸惑ったりしましたが意外とどうにかなるものです。
次はもっとMacを使いこなせるように便利なアプリケーションを探しにいこうと思います。


