![]()
パソコンの電源を入れて少し待つと出てくるデスクトップ画面。何をするにもここから始まる。
ということで、ついつい開きやすいからとデスクトップ画面に色んなファイルを並べて置いている方も多いのではないでしょうか。
しかしこのデスクトップ画面上のファイルも、ある程度なら良いのですが、あまりにもたくさん置いてしまうと読込に時間がかかって起動が遅くなってしまいます。
いらないものは削除して、必要なものはフォルダに分けるか、ショートカットで表示するようにして収納・整頓しましょう。

デスクトップ画面はすっきりと
私はアイコンはできるだけ2列まで、ショートカットだけ置くという自分ルールに添ってデスクトップを整頓しているのでこんな感じになっています。
別に2列にこだわらなくても良いのですが、根が雑な人間なもので、こう決めておかないとついつい3列4列5列とずらずら置いてしまうのです…。

基本プログラムの【 コンピュータ 】と【 ごみ箱 】以外のアイコンは全部ショートカットです。
ソフトやフォルダの本体は、Cドライブ(たまにDドライブ)の中のフォルダに置いています。
ちなみに壁紙はMicrosoftが提供している壁紙セットを使っています。
時間経過で壁紙が変わるので気分転換にもなります。
壁紙の変更方法は 最近パソコンを使い始めた方へ の記事をご覧ください。
デスクトップのデータはどこにある?
そもそも、デスクトップに置いているプログラムのデータは、Cドライブの中の『デスクトップ』というフォルダにあります。
コンピュータ
ローカルディスク(C:)
Users(ユーザー)
ユーザーアカウント(ユーザー名)
デスクトップ
ここにプログラム本体がある場合は、他のフォルダに移して、デスクトップにはショートカットだけを置くようにしましょう。
デスクトップ画面の整頓方法
それではデスクトップ画面のデータ容量をできるだけ減らして起動時間を短くするために、整理整頓をしてみましょう。
要らないものは捨てる
お掃除の基本ですね。
不要なデータを右クリックして【 削除 】すると、データは【 ごみ箱 】に移動します。
この段階ではまだ【 ごみ箱 】にデータが残っていて、データを右クリックして【 元に戻す 】を推せば元の場所に復元することもできます。
念のため中身を確認して、間違いなく要らない!となったら、【 ごみ箱 】を右クリックして【 ごみ箱を空にする 】を選択してデータ容量を空けてください。
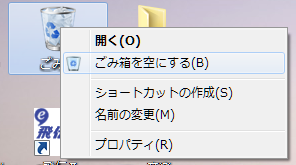
ごみ箱から削除されたデータは痕跡としてはPCに残っているのですが、復元専用ソフトを使うか、もしくは特殊な機器と技術がなければ復元できません。
一つのフォルダにまとめる
とりあえず保存した画像、なんでかデスクトップに保存されてしまった書類、ダウンロードしたフリーソフト、etc。
様々なファイルデータがずらっとデスクトップに並んでいる場合は種類ごとにフォルダを作って整理しましょう。
また、そのフォルダもショートカットにすることによって、使い勝手は変わらずに起動する時に読み込むデータを少なくすることができます。
ショートカット表示にする
ショートカットとは
ショートカットとは、実際にそこにそのソフトやファイルのデータがあるのではなく、本来置いている場所から呼び出すための近道であり、いわば呼び鈴のようなものです。
アイコンの左下に矢印が付いているのがショートカット。

何かのソフトをインストールした時、ほとんどのソフトは起動させやすいように『 デスクトップにショートカットを作成する 』という項目を含んでいるので、自分でチェックを外さない限りは自動でショートカットが作成されるかと思います。
「 何だか知らない内にデスクトップにアイコンが増えてる 」 という方はソフトのインストールの際に表示される説明を良く読んで、デスクトップへの表示が必要なければチェックを外してくださいね。
デスクトップにショートカットを置くようにすれば、呼び鈴のほんの小さなデータ分だけがデスクトップにあることになり、いちいちプログラム本体を読み込む必要がないので起動の際の負荷が軽くなります。
使うこちら側からはそれが呼び鈴でも本体でも変わらず、クリックすればすぐに表示・起動できるので、できるだけショートカットでデスクトップに表示させるようにしましょう。
まず整頓用のフォルダを作る
【 コンピューター 】を開き、任意のドライブ(CやD)を開きます。
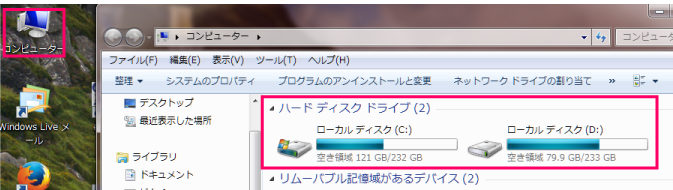
ドライブ内の余白部分を右クリックして【 新規作成 】⇒【 フォルダー 】で新しいフォルダーが作成されます。
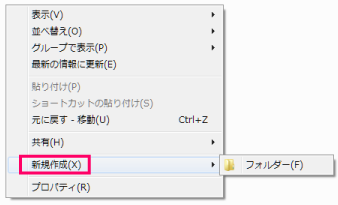
出来上がった新しいフォルダーを右クリックして【 名前の変更 】からご自分が分かりやすい名前に変更してください。

こうして作成したフォルダにデスクトップからデータを移動させます。
ドラッグ&ドロップでデータを移動
作成したフォルダを開いて、余白の部分にデータをドラッグ&ドロップで持って行きます。
drag(引っ張る)-and(そして)-drop(落とす、ボタンを離す)という言葉のとおり、目当てのデータをクリックして、クリックしたまま引っ張っていって目的の場所でボタンを離して落っことします。
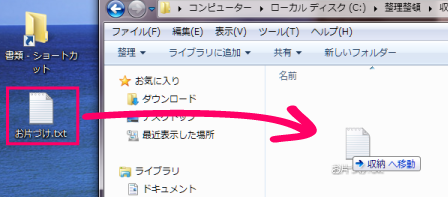
こうしてデータを目的のフォルダに移動させます。
ショートカットの作り方
デスクトップが綺麗に片付いたら、次はデスクトップに呼び鈴であるところのショートカットを作成しましょう。
ショートカットを作成したいデータを右クリックして【 送る 】を選択、【 デスクトップ(ショートカットを作成) 】をクリックするとデスクトップ画面にショートカットが現れます。
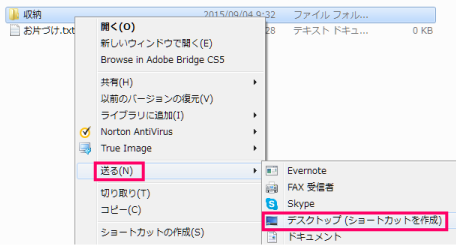
他にもデスクトップに使用したいソフトやフォルダがある場合は同様にショートカットを作成します。

左下の矢印でショートカットだと判断できるので、フォルダ名の 『 – ショートカット 』 の部分は削除しても構いません。
アイコンを右クリックして【 名前の変更 】からご自分が使いやすいように変更してください。
ショートカットについてご注意!
ショートカットをうっかり削除しても、本体は別の場所に居るので問題はありません。
また本体からショートカットを作れば良いだけです。
でも、間違えて本体を削除してショートカットが残った場合、ショートカットをクリックしてもエラーが出るだけで何も起きなくなります。
呼び出すべき相手が居なくなってしまったので呼び鈴を押してもどうにもならない状態ですね。
ショートカットと間違えて本体を削除してしまわないように注意が必要です。
整列するかどうかはお好みで
デスクトップのアイコンの並びや大きさは設定で変更することができます。
デスクトップ画面の何も無い場所を右クリックして【 表示 】を選ぶと、アイコンの表示に関するメニューが出てきます。

どのパソコンでも最初は自動で整頓してくれる設定になっています。
また、【 アイコンを等間隔に整列 】にチェックを入れると、更にピシッと綺麗に並べてくれます。
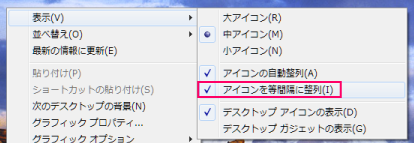
逆に自動整列や等間隔整列からチェックを外せば、「 左にソフト、右に書類を置きたい 」というように自分の任意の場所にアイコンを置くことも可能です。
【 並べ替え 】のメニューからアイコンを50音順やファイル種類で並び替えることもできます。


