目次
Dropboxとは
Dropboxに新規登録する
Dropboxをオンライン上のみで使う
∟スタートアップガイド
ファイルの追加
メールアドレスの確認
リンクを共有
フォルダを共有
オンライン上のDropbox操作
∟スタートガイドでちょっぴり容量追加
∟Dropboxに保存したデータの削除
∟アカウント設定
Dropboxをパソコンにインストールして使う
パソコン上のDropbox操作
∟PCのDropboxフォルダとDropboxを同期する
∟リンクを共有
∟PC側のDropbox設定
∟PC上のDropboxを削除
Dropboxとは
Dropboxとは、任意のデータをネット上に保存しておけるクラウド形態のオンラインストレージサービスです。
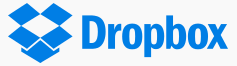
オンライン=ネットワーク上の、ストレージ=データ記憶装置、ということで
ネットに繋がっているパソコンもしくはスマホがあれば、Dropboxのページにログインすると
保存しているデータをどこからでも閲覧・共有・保存することができます。
住所録などのテキストファイル、見積書などのエクセルファイル、
デジカメから移した写真や動画のデータ等を保存できるため
いざパソコンやスマホが壊れた時にも、登録メールアドレスとパスワードで
新しい機器からDropboxにアクセスすればまたデータを利用することができますし、
家と仕事場でデータを簡単に共有することができます。
また、データのリンクURLを知らせれば、リンクを辿ってデータを見ることができるので
離れた場所に居る同僚にデータを渡したりといった事が簡単に行えます。
とても便利なクラウドサービスですが、自分がいくら気をつけていても
Dropbox側でデータが流出する可能性はゼロではありません。
社内機密や顧客情報などの本当に大切なデータは出来るだけクラウド保存するのはやめておきましょう。
基本的に無料のDropboxですが、保存できるデータ容量を増やしたい場合は有料登録が必要です。
ホームの右上【 アカウントをアップグレード 】から登録を行えます。
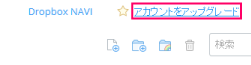
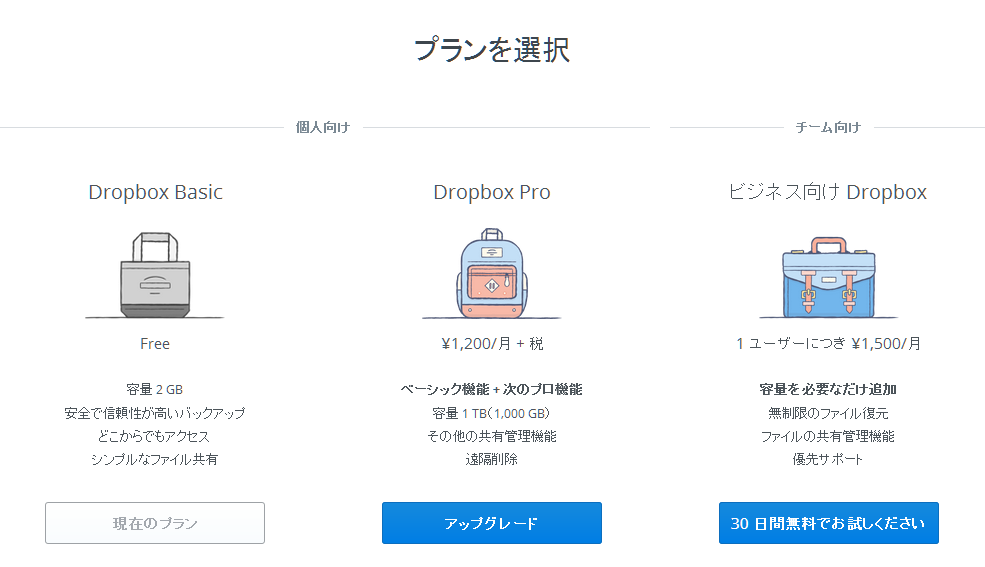
無料サービスの容量は2GB、プロにアップグレードすると1TB(1000GB)、
ビジネス向けで任意の容量追加になります。
有料登録はクレジットカード支払い、もしくはペイパル支払いとなります。
以下の使用方法説明は無料版のご説明なので、有料版とは条件や挙動が多少異なる場合があります。
Dropboxに新規登録する
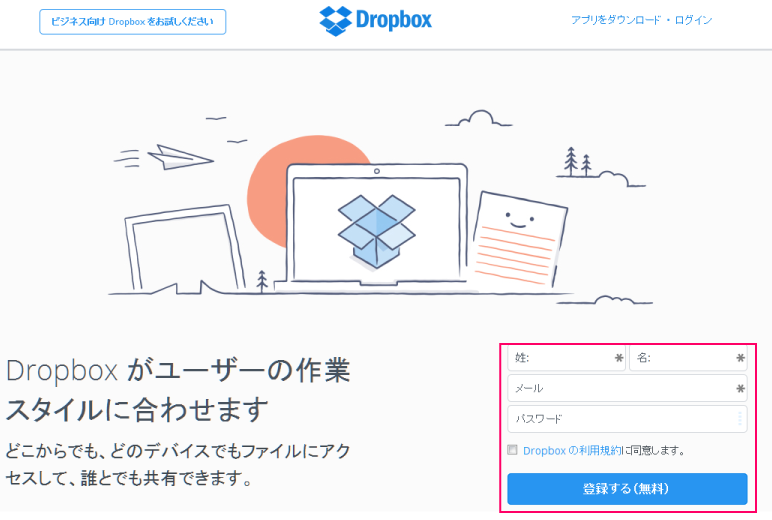
Dropboxにアクセス
任意の名前・メールアドレス・パスワードを入力
新規登録をクリックで登録完了します。
新規登録できると、Dropboxのダウンロードウィンドウが開きます。
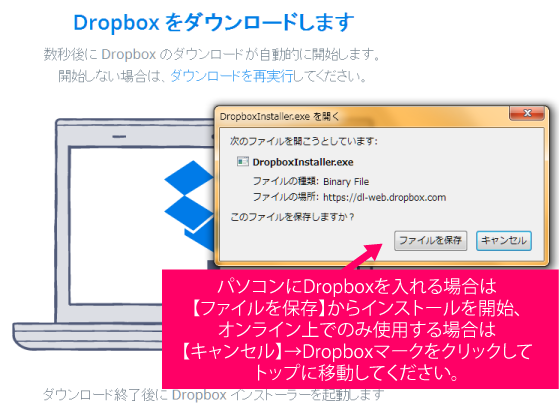
オンライン上のみで使用する場合はそのままインストールをキャンセルして構いません。
自分のパソコンをDropboxと同期して使用する場合はインストールを行ってください。
たまにしかDropboxを使わないのであればオンライン上のみで良いかと思います。
逆に頻繁にDropboxを使用する予定ならインストールした方が便利に使いやすくなります。
Dropboxをオンライン上のみで使う
Dropboxをパソコンにインストールして使う
Dropboxをオンライン上のみで使う
Dropboxをお気に入り(ブックマーク)登録して、アクセスすれば使用できるようにしておきましょう。
登録したメールアドレスとパスワードを忘れなければ、パソコンが変わっても、
スマホからでもアクセスして同じデータを使用することができます。
ファイルが反映されない、いつまでも同じメッセージが表示される、などの
エラーがある時は 『 ページの更新 』 を行ってください。
URL欄のぐるんとした矢印 をクリックしても良いですし、
大抵の機種でキーボードの【 F5 】キーを押せばページ更新されます。
スタートアップガイド
最初にDropboxのマイページにアクセスした際に、基本的な使い方のガイドが表示されます。
一通り試しておきましょう。
ファイルの追加
まずは自分のDropboxにデータを入れる方法から。
【 ファイルの追加 】をクリック。
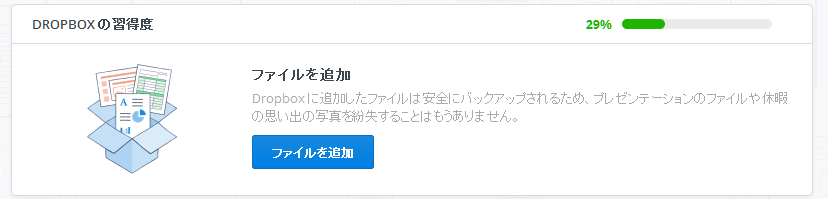
【 ファイルの選択 】をクリック。

自分のパソコンの中からDropboxに保存したいデータを選んで【 開く 】。

『Share』(シェア=共有)に緑のチェックマークが付いていれば
無事にDropboxにデータが保存された状態です。
【 完了 】をクリックしてDropboxに戻ります。
メールアドレスの確認
【 メールアドレスを確認 】をクリックすると、Dropboxから確認メールが送られてくるので
メール内のリンクをクリックします。

リンクを共有

誰かに見せても良いファイルの【 共有 】をクリックします。
自分のメールアドレスに送信してテストしても構いません。
アドレス、メッセージを入力して【 送信 】
フォルダを共有
友人・家族・同僚と同じデータを共有するために『 見せてもいいフォルダ 』 を作成します。

このフォルダを【 共有 】してリンクを送信すれば、そのリンクを知っている人が
フォルダの内容を閲覧・編集することができるようになります。
フォルダ共有まで手順の確認が済むと習得度が100%になり、ガイドが終了します。
オンライン上のDropbox操作

スタートガイドでちょっぴり容量追加
左サイドにある【 スタートガイド 】に表示されている項目を達成すると
無料版の容量2GB(2000MB)に250MBを追加することができます。
他のパソコンやスマホで使う予定がある方は、ぜっかくなので早めにクリアして
ボーナス容量を追加しておくと良いかもしれません。
Dropboxに保存したデータの削除
削除したいデータファイルを右クリック、【 削除 】を選択してください。
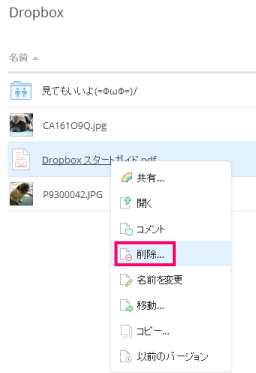
削除したデータはゴミ箱に入った状態で、完全に消えた訳ではなく、復元も可能です。
不要な場合は、データ容量を空けるためにも、ゴミ箱を開いて完全に削除しましょう。
ホーム画面の右上のゴミ箱マークをクリックすると、削除したデータが
半透明のグレーで表示されます。

半透明の状態のデータを右クリックすると【 復元 】もしくは【 完全に削除 】することができます。

手動で完全に削除しなかった場合も、30日間経過すると自動で削除されます。
アカウント設定
ホーム画面の右上、ユーザー名の部分をクリックするとアカウントメニューが開きます。

使用容量がいっぱいになると、それ以上のデータ保存ができなくなりますので、
不要なデータは完全に削除するようにしてください。
Dropboxをパソコンにインストールして使う
ご注意 Dropboxがスタートアップ(パソコンの起動と同時に自動で動作するプログラムに)登録されて
それなりの動作負荷がかかりますので、滅多にDropboxを使わないのであれば
パソコンへのインストールはせずに、オンライン上のみで操作するようにしてくださいね。
パソコンにDropboxをインストール
ダウンロードウィンドウの【 ファイルの保存 】をクリックしてください。

ダウンロードしたファイルをダブルクリックするとインストールが始まります。
ダウンロードしたファイルがどこに入っているか分からなくなったら
コンピュータ⇒Cドライブ⇒ユーザー⇒(ユーザー名)⇒ダウンロードのフォルダの
『 DropboxInstaller.exe 』 を探してください。
インストールが完了するとスタートアップメニュー内にDropboxが追加され、すぐに操作が可能な状態になります。
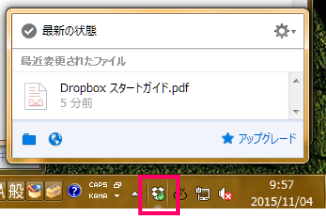
パソコン上のDropbox操作
PCのDropboxフォルダとDropboxを同期する
スタートアップのDropboxをクリックして左下のフォルダマークをクリックすると、
自分のパソコンの中のDropboxフォルダが開きます。
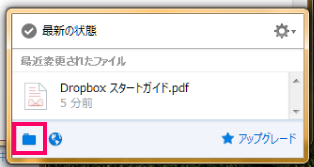
Dropboxフォルダはパソコンの中のC:\Users\ユーザー名\Dropboxに存在しています。
マイドキュメントやダウンロードのフォルダと同じ階層ですね。
【 すべてのプログラム 】の中の【 Dropbox 】からも同じフォルダを開くことができます。
DropboxフォルダにDropboxに保存したいデータを入れます。
他のフォルダにあるデータを入れたい場合は
ドラッグ&ドロップ(引っ張っていって離す)で移行するか、
右クリックしてコピー⇒貼り付けを行ってください。

パソコン側のDropboxフォルダに保存したファイルは自動的にオンライン上にコピー保存されます。
自分のパソコンのDropboxフォルダとオンライン上のDropbox、
両方に同じデータが存在する状態になるということですね。
緑のチェックマークが付けば、そのファイルはオンライン上のDropboxにも保存できているということです。
リンクを共有

【 リンクを共有 】をクリックすると共有用のリンクURLがクリップボードにコピーされます。
そのままメール本文などの部分で貼り付けを行ってURLを相手に知らせましょう。
PC側のDropbox設定
右上の設定マークをクリックするとメニューが開きます。
【 基本設定 】からパソコン上でのDropboxの挙動を設定することができます。

PC上のDropboxを削除
パソコンからDropboxを削除しても、オンラインのDropboxが使えなくなる訳ではありませんし、
オンラインのDropboxから再度パソコンにインストールすることもできますので
安心してアンインストールしてください。
※Dropboxフォルダにしか入れていないデータがある場合は、アンインストールと同時に
消えてしまわないように、あらかじめ他のフォルダに移してください。
コントロールパネルからプログラム一覧を開きます。
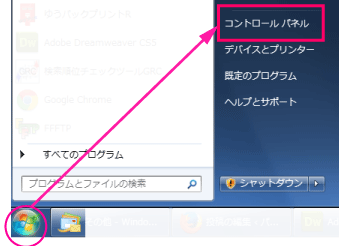
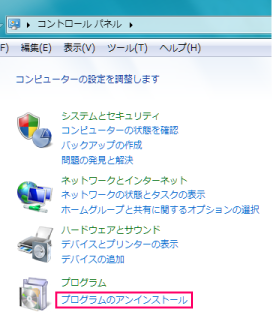
【 Dropbox 】を右クリックして【 アンインストール 】をクリックしてください。

アンインストールが完了すると、デスクトップ画面右下のDropboxアイコンも消えます。

