Firefoxに入れているアドオンのCustom New Tabがリニューアルされて
初期設定に戻ってしまったようなので、リセットされてしまった後の再設定と
初めてインストールする方に向けた設定方法についてご説明したいと思います。
目次
Custom New Tabとは
アップデートでURLがリセットされてしまった場合
Custom New Tabのインストール&設定方法
Custom New Tabとは
Firefoxで 『 新しいタブを開く(上部の+をクリック) 』 した時、
デフォルトでは良く訪れるページの上位9件の履歴が表示されます。
大体行くページが決まってるからコレでも良いよ、という方はそのままでいいのですが、
ページ履歴を出したくない、一番最初に行きたいページが決まっている、
そんな方に向けて、新しいタブを開いた時にアクセスするページを設定するための拡張機能が
この『 Custom New Tab 』 です。
そもそもFirefoxって何?という方はこちらの記事をご覧ください。
インターネット閲覧をもっと便利に快適に 【1】ブラウザの違い編
アップデートでURLがリセットされてしまった場合
今回のアップデートのように、アドオン全体のリニューアルで
自分が設定していたURLがふっとんでしまった時には再度設定をし直す必要があります。
Custom New Tabの再設定
Firefox上部メニュー内の【 Custom New Tab アイコン 】をクリックし、
表示されるウインドウ内のURLを自分がアクセスしたいURLに書き換えてください。

ちなみに、ウインドウ内の選択箇所 『 Cursor should be placed 』 は
新しいタブを開いた時に、まず最初にカーソルはどこに配置しておくか、ということです。
● On the Page を選択しておけば、ページ内の最初の入力可能欄に、
● In the URL Bar を選択すると、上部のURLバーにカーソルが合わされます。
私は新しいタブのページ設定でYahoo!にしているのでこんな感じになります。
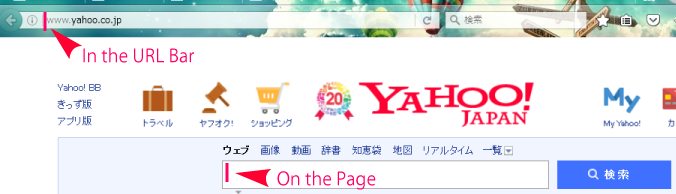
Custom New Tabのインストール&設定方法
インストール
まずはCustom New Tabのページにアクセスして 『 +Firefoxへ追加 』 ボタンをクリック

インストール許可を求めるメッセージが出たらそのまま 『 インストール 』 をクリック

初期設定
以上でFirefoxのアドオンとして『 Custom New Tab 』が追加されているはずなので
上部メニューの中から【 ツール 】⇒【 アドオン 】を選択します。
※メニューボタン⇒【 アドオン 】ボタンでも同じアドオン一覧が開きます。
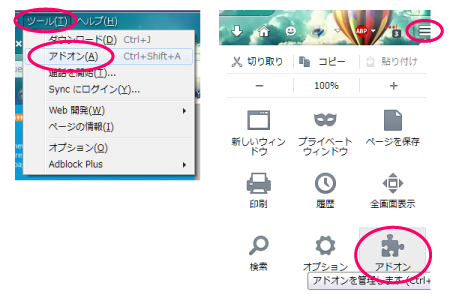
【 拡張機能 】⇒『 Custom New Tab 』の【 設定 】ボタンをクリック

URL枠内のabout:newtabを削除して、お好きなサイトのURLを入力してOKを押せば設定完了です。

私はYahoo!のトップページを表示させたいので http://www.yahoo.co.jp/ と入力しています。
元に戻したい時はまた about:newtab と入力すれば初期設定に戻ります。
無効化&削除
入れてみたら動作が遅くなった、意外と新しいタブ使わない、
そんな時はアドオンを無効化するか、完全に削除してください。

