目次
今回のエラー原因はWP SlimStat
∟WassUpとキャッシュプラグインの競合
WordPressエラーの原因解明
∟WordPressのデバッグモードを有効に
WordPress初期ファイルをダウンロードして書き換える
∟エラー発生時に修正が必要になるファイルの主なもの
真っ白エラーにドッキドキ
先日もEWWW Image Optimizerの更新によって真っ白エラーが起きて、なんとか直したと思ったら
連休明けになってまた真っ白エラーが発生していました。
連休中の出来事だったので、11日の朝に出社してから気づいたのですが、
どうやら諸々の履歴を見ると、10月10日の夕方18時頃までは動いていたっぽい。
しかし休日の私のパソコンは電源を入れられることも無く、
WordPress管理画面にログインもしないので、
何かの更新を行って、そのファイルのせいで不具合が起きたとは考えにくい。
でもそうなると、不正ログインによる侵入者の攻撃くらいしか無いけれど、
履歴を見てもうちのサーバーに入ってきたひとは居ない。
一体なんなんだ…と思いながら順番に考えられる対処を試していって
最終的にはこうしてなんとか元に戻せたので、その手順などをご説明したいと思います。
同じ状態にお困りの方の参考になれば幸いです。
今回のエラー原因はWP SlimStat
結論から言えば、今回のエラーを引き起こしていたのは
アクセス数カウントや、検索ワード履歴を残してくれる
アクセス解析の 『 WP SlimStat 』 というプラグインでした。
以前もこのプラグインは停止して使用できないエラーなどがあったのですが、
今回のような真っ白エラーを引き起こしたのは初じゃないかな。
どうもWP SlimStatの更新のお知らせ的なものが侵入して、
その段階で管理画面がおかしくなったっぽい?
いつになってもWordPress、というかPHPには謎がいっぱいで私は右往左往するばかり…(´・ω・`)
しかしWP SlimStatはとても使いやすいプラグインなので、削除するのは悲しい。
でも再々エラーが起きるのは困る。
とりあえずしばらく様子を見て、停止させている間は
同じアクセス履歴管理のプラグイン WassUp Real Time Analytics を使おうと思います。
使ってみようかな、という方、設定方法などはこちらをご覧ください。
【WordPress】アクセス解析プラグイン WassUp Real Time Analytics の設定
(追記)
もうひとつアクセス解析のプラグインを見つけ、そちらのほうが機能が多く使いやすかったのでご紹介。
【プラグイン】 Jetpack by WordPress.comの使い方
WassUpとキャッシュプラグインの競合
ちなみに今回、最新版のWassUp 1.9.1 をインストールすると、
「 キャッシュプラグインを無効にするか、WassUp以外のアクセス解析プラグインを入れてね 」 という
以下のようなメッセージが出てきました。
WassUp 1.9.1
WassUp cannot generate accurate statistics with page caching enabled.
If your cache plugin stores whole WordPress pages/posts as static HTML, then WassUp won’t run properly.
Please deactivate your cache plugin and remove “WP_CACHE” from “wp_config.php”
or switch to a different statistics plugin.
私は 『 W3 Total Cache 』 というキャッシュクリアを簡単に行えるプラグインを愛用していたのですが、
どうやらコレとWassUpが競合しているようです。
W3 Total Cacheは最近 脆弱性が懸念されているようですし、残念ですがこれを機に削除しました。
また新しいキャッシュ用のプラグインを探しに行かないと(。・ × ・)
これで一発で直る(かもしれない)
(2016年10月13日追記)
今日になって、WP SlimStatの最新版がまた出てるっぽいので
(皆がサポート掲示板で英語で話していたので良く理解できなかった)
もしかしてエラー起きないバージョンが出たのかな~と
試しに停止していたプラグインを有効化してみたのですが、やはりページが真っ白に。
まだダメか…
しかしふとページに直でアクセス、つまり管理画面ホームやログインページではなく、
インストールしているプラグインのページにURL入力で行ってみると普通に入れました。
そしてそこで WP SlimStat を停止させてみるとエラーが解消!
なんだよもしかして昨日もこうすればあんな時間かかんなかったのかよ…と
うらぶれた気持ちになりましたが、もし今日も悩んでいる方が居たら
私の屍を乗り越えて試してみてください。
基本的にWordPressのファイル構成は皆さん同じだと思うので、URLはこうなっているはず。
http://(あなたのドメイン)/(あなたがWordPressを入れているフォルダ名)/wp-admin/plugins.php
WordPressエラーの原因解明
管理画面に入れない、記事が表示されない、画面が真っ白で何も表示されない、といったWordPressのエラー。
基本的にエラーの原因は
・プラグインの何かがWordPressの動作ファイルを阻害した
・自分でWordPress動作ファイルを編集し間違えた
・新しく入れたプラグインと、前からあるプラグインがぶつかった
大体このいずれかが原因です。
そこでWordPressのエラーが発生したら、まずは一番可能性が高いプラグインを疑って、停止や削除を行い、
それでダメならバックアップからファイルを復元する等の方法を取ります。
WordPressのデバッグモードを有効に
真っ白エラーの場合、何がどうなったのかヒントも無く困りますよね。
そこで、WordPressに最初から搭載されている 『 デバッグモード 』 をONにして、
どのファイルのどの辺りが悪さをしているのかのヒントをもらいましょう。
FTPソフトで 『 wp-config.php 』 を見つけましょう。
自分のWordPressフォルダの中にあります。
念のためそのファイルをダウンロードし、名前を 『 20161011wp-config.php 』 というように変更して
バックアップを作っておきます。
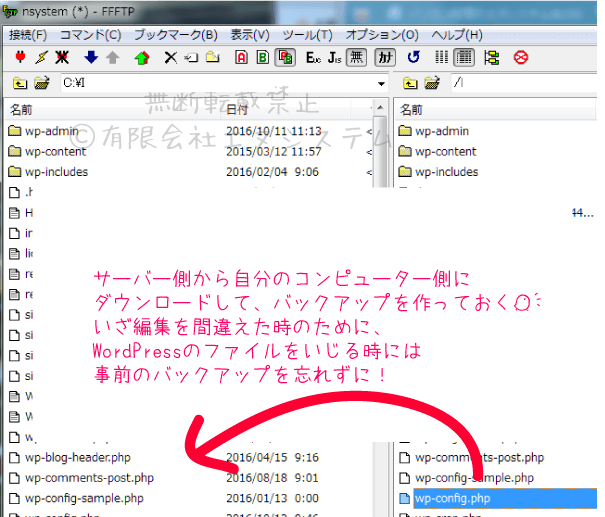
いつもテキストファイルを編集しているエディタ(メモ帳、TeraPad、Visual Studio、Dreamweaverなど)で
wp-config.phpを開き、デバッグに関わる部分を編集します。
『 false 』 を 『 true 』 に書き換えてください。

デバッグモードをONにしてから、改めてエラーになってしまうページを表示させると
ブラウザ上にエラーの内容が表示されるようになります。
例えば今回私が遭遇したエラーはこんな感じ。
たぶん使っているテーマやプラグインによっても表示される内容は異なると思います。
functions.phpファイルの3996行目あたりとbrowser.phpファイルの22行目あたりが怪しいよ、と書いています。
Notice: register_uninstall_hook was called incorrectly. Only a static class method or function can be used in an uninstall hook.
Please see Debugging in WordPress for more information.
(This message was added in version 3.1.0.)
in /home/(うちのサイトのフォルダ)/wp-includes/functions.php on line 3996
Fatal error: Class ‘slim_browscap_db’ not found
in /home/(うちのサイトのフォルダ)/wp-content/plugins/wp-slimstat/browscap/browser.php on line 22
こっちはfunctions.phpとpluggable.phpが怪しい、とあります。
Notice: register_uninstall_hook was called incorrectly. Only a static class method or function can be used in an uninstall hook.
Please see Debugging in WordPress for more information. (This message was added in version 3.1.0.)
in /home/nsystem/(うちのサイトのフォルダ)/wp-includes/functions.php on line 3996
Warning: Cannot modify header information – headers already sent by
(output started at /h(うちのサイトのフォルダ)/blog/wp-config.php:1)
in /home/(うちのサイトのフォルダ)/wp-includes/pluggable.php on line 1174
自分がファイルを書き換えたり、過去のバックアップファイルからファイルを上書きしたりすると
エラーの内容が変わるか、エラーが直るか、といった結果が表れます。
なので、ひとつファイルを削除したり修正したりしたら、その都度ページを更新して状態を確認しましょう。
また、エラーが回復したら、デバッグモードは不要になるため
再度『 wp-config.php 』ファイルを開き、『 true 』 を 『 false 』 に書き換えて
デバッグモードを切ってください。
プラグインを停止・削除する
・このプラグインを更新したらエラーが起きた
・このプラグインはついこないだもエラーが起きた
というように、怪しいプラグインを推測して順に停止させていき、その都度、エラーの状態を確認します。
基本的にシンプルな機能のプラグイン(例えばこのブログだと、
ページの上部に戻るボタンのプラグインとか)の場合は
エラーを引き起こすことも少ないため、機能が多く、日々使用するタイプのプラグインを疑いましょう。
FTPソフトで一旦停止させたいソフトを右クリックしてリネーム(名前変更)します。

こうすると『プラグインが呼び出されない』、つまり『停止された』状態になるので、
この状態でエラーが出るかどうかを確認し、エラーが直っていたらこのプラグインが犯人、ということで
削除するなり対処しましょう。
もしエラーが直っていなければ、他のプラグインやファイルが原因ということで
このファイルは元の名前に戻してから、他を探します。
テーマを変更する
稀に自分が適用しているテーマ(外観デザイン)のファイルと
プラグインなどのファイルが競合してエラーが発生することがあるようです。
私はテーマが原因でエラーに遭ったことが無いので詳細が分かりませんが、
上記のプラグインを停止させる方法と同じように
テーマのフォルダをリネームしてみると、エラー原因がテーマかどうかが分かります。
もしもテーマがエラーの原因であれば、プログラムが修正されるまで他のテーマに変更するか、
完全に他のテーマに乗り換えるなどの対策をとりましょう。
バックアップから元に戻す
あらかじめWordPressの一連のファイルをバックアップコピーしていれば、
そのファイルをサーバーにアップロードして、正常な状態に戻すことができます。
どれが不具合原因かわからないし、いちいちファイルの中身を見て修正するのも大変…
という時にはこの方法が簡単でいいと思います。
私は毎日自動でバックアップを取ってくれるプラグイン・BackWPupを使っています。
プラグインによってDropboxにデータが保存されていくようにしているので、
バックアップを使う際にはDropboxからバックアップデータをダウンロードし、
解凍したファイルをFTPソフトでアップロードして上書きします。
ただこの方法を取る場合、できれば全体を書き換えるのではなく、
上記のデバッグモードでファイルを絞り込んでから、必要なファイルのみ上書きすることをおすすめします。
※エラー発生時に修正が必要になるファイルの主なものはこちらをご覧ください。
保存した画像とか設定が消えたら悲しいですからね。
数日分くらいならまあ消えてもいいよ、という方なら一気に書き換えた方がラクですが。
一気に書き換える場合の手順
①ひとまず現状のWordPressのフォルダ(うちだと『blog』)をリネームして『___blog』とかに変えて置いておく
②バックアップデータをアップロードする
③アップロードした過去のファイルの名前を『blog』に変えて動作を確認
④問題なく動いているかを確認

これでもダメだったら次は最終手段です。
WordPress初期ファイルをダウンロードして書き換える
エラーが起きた時の最終手段として、WordPressの最新バージョンのファイルをダウンロードし、
書き換えたいファイルのみ上書きする手段があります。
WordPress公式サイトで最新バージョンをダウンロードし、圧縮ファイルを解凍します。
解凍したファイルの中から、書き換えたいファイル(エラー前の状態にしたファイル)を選んで
上書きアップロードしてください。
エラー発生時に修正が必要になるファイルの主なもの
今回のように、WordPressでエラーが起きた時、
そしてプラグインを停止してもなぜか改善されない時、
修正や書き換えが必要になる主なファイルは
functions.php
wp-config.php
pluggable.php
などです。
もうどうしたら良いのか分からない!!という時は
とりあえずこれらをバックアップファイルや
WordPressからダウンロードしたファイルを使って書き換えてみてください。
上にあげた3つのファイルは、初期状態に戻しても、
記事や画像が消えたりはしないので試しやすいと思います。
