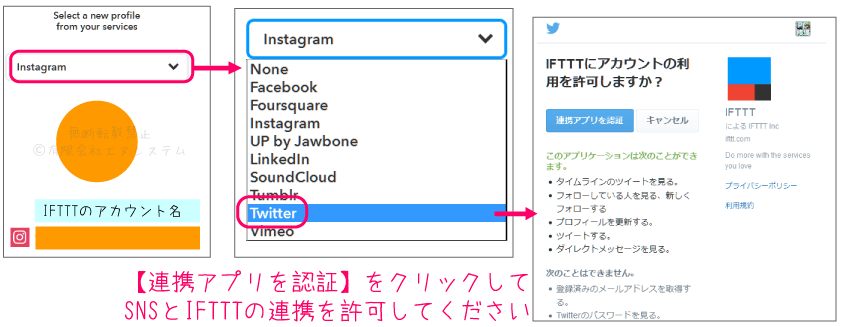- 1月1日の0時が来たら、PHILIPS Hueのルームライトをカラフルに光らせる
- Upload all new iOS Photos you take to OneDrive
- Automatically save new email attachments in Gmail to Google Drive
- Press a button to track work hours in Google Drive
- Automatically post a message to Skype with the daily weather forecast
- Mute your Android phone when you arrive at work
- Automatically share your YouTube uploads to a Facebook Page
- Receive an email with Wikipedia’s article of the day
IFTTTとは
『 If This Then That(もしコレをしたら、アレをこうする) 』の略。
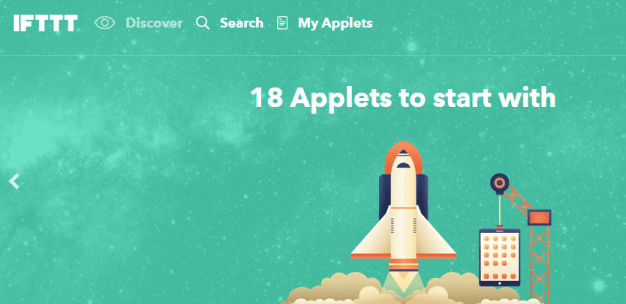
個人や企業が皆のために作成してくれている『アプレット』(旧名称・レシピ)というもしコレをしたら、自動でアレをこうするプログラムを公開しているサイトがIFTTTです。
以前の【後で読む エバーノート】Evernoteの使い方 の記事にてPocketでページをお気に入り保存したら、自動でEvernoteに送る というアプレットをご紹介しました。
※Pocketの使い方はこちら⇒【後で読む ポケット】Pocket for Firefoxの使い方
この他にもIFTTTでは様々な連携アプレットが公開されています。
例えば
・Twitterで画像付きの呟きを♥お気に入り♥したら、自動でiPhoneのカメラロールに画像を保存
・Instagramに画像をポストしたら、自動でDropboxにバックアップ保存
・Gmailで受信メールに★スター★を付けたら、自動でEvernoteにそのメールを保存
というように、普段から使うサイトやアプリが決まっている方にとって便利なアプレットが色々あり、それををそのまま使ったり、自分で新しいアプレットを作って使うこともできます。
そこで今回は私のオススメIFTTTアプレットをいくつかご紹介したいと思います。
新規登録する場合
IFTTTへの新規登録とスマホへのインストール手順についてはこちら
⇒【IFTTT(イフト)の使い方】新規登録とインストール
無料会員(IFTTT Standard)と有料会員(IFTTT Pro)
2020年11月2日から、無料会員の自作アプレットの作成は3つまでという制限が付きました。
既に無料会員登録していて、有料への変更を行わなかった場合は、直近の自作アプレット3つ以外が自動で停止されます。
【My Applets】から【Created by me】の欄を見て確認しておきましょう。
自作アプレットとはSNSで見たいアカウントの投稿だけチェックする方法(IFTTTでPocketと連携)の記事でご紹介しているような、自分専用の組み合わせで作成したアプレットのこと。
つまり、無料会員(Standard)だと設定入力してONにするだけで使えるような一般的なアプレットは無制限で使えますが、自分で2つのサービスを連携させて作るアプレットは3つまで、ということですね。
有料会員(Pro)であればそういった制限無くアプレットを使えます。
無料と有料の違いの説明、有料会員の月額登録はこちらのページから。
アプレットの設定と停止
自分が登録しているアプレットは上部メニューの【 My Applets 】から確認することができます。
使わなくなったアプレットは【Connect】をクリックして接続停止するか、archiveに入れて保留しておきましょう。
上部メニューの【 My Applets 】をクリック⇒アプレットをクリック⇒アプレット右上の歯車マーク(Settingsボタン)をクリック。
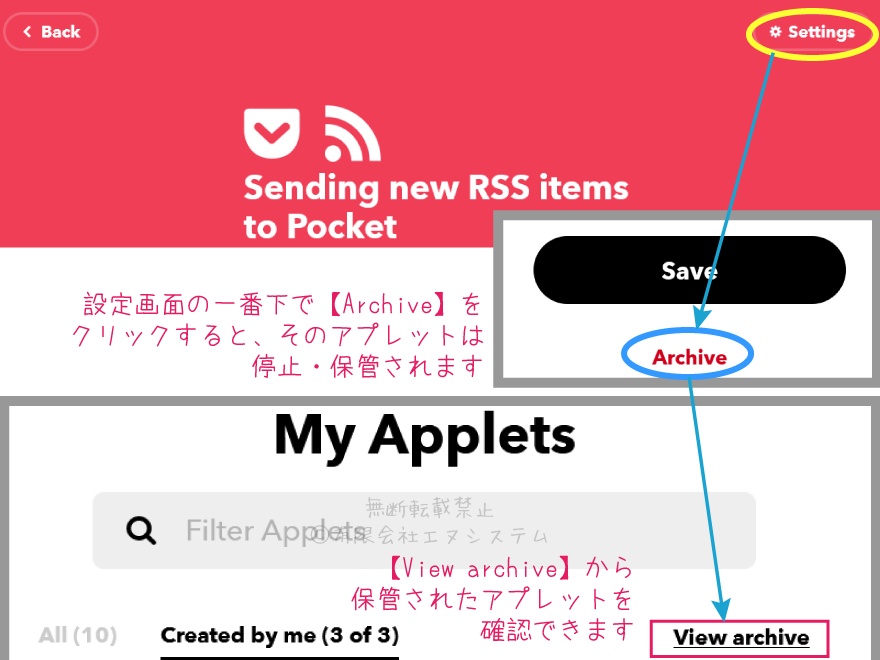
■スマホで写真を撮影したら、自動でEvernoteにバックアップ保存
連携させるアプリと機能:スマホのカメラ⇒Evernote
スマホのカメラで写真を撮影したら、自動でEvernoteに送って保存してくれるアプレットです。
スマホ内の写真フォルダにも、Evernoteにも、同時に写真が保存されていくことになるので、間違えて写真を削除してしまったり、スマホが壊れてしまった時にもちょっと安心。
※ご注意※
特にアプレットを使い始めたばかりの時には、アプレットが動作したタイミング、電波状況、使用したカメラアプリによって上手く写真がEvernote側に送れていないこともあるので、たまにスマホフォルダと見比べてEvernote側にある写真を確認しておきましょう。
もし上手く送れていない写真があった時は、自分専用アドレスに画像添付してメールを送ってEvernoteのノートに保存する方法を合わせて使ってみてください。
使い方;Add a photo to Evernote
アプレット;Add a photo to Evernote にアクセス
⇒【 Turn on 】(オンにする)をクリックして有効化
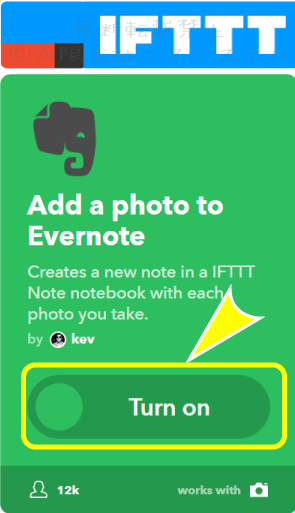
コンフィグ画面が開いた場合は設定内容を確認して【 Save 】をクリックすれば設定完了です。
■スマホでスクリーンショットを撮影したら、自動でEvernoteにバックアップ保存
連携させるアプリと機能:スマホのスクリーンショット機能⇒Evernote
スマホでスクリーンショットを撮影したら、その画像を自動でEvernoteに送って保存してくれるアプレットです。
こちらも上記のカメラ撮影した写真を保存するアプレットと似た機能。
スクリーンショットを撮ったら、スマホ内のフォルダに保存したものとは別にEvernoteに保存されていくので、バックアップ用としても、お料理レシピや資料を一冊のノートブックにまとめるのにも便利。
ご注意
特にアプレットを使い始めたばかりの時には、アプレットが動作したタイミング、電波状況、使用したスクショアプリによって上手く画像がEvernote側に送れていないこともあるので、たまにスマホフォルダと見比べてEvernote側にある画像を確認しておきましょう。
もし上手く送れていない画像があった時は、自分専用アドレスに画像添付してメールを送ってEvernoteのノートに保存する方法を合わせて使ってみてください。
使い方;Upload Android screenshots to an Evernote notebook
アプレット;Upload Android screenshots to an Evernote notebook にアクセス
⇒【 Turn on 】(オンにする)をクリックして有効化

EvernoteとIFTTTアプレットを連携してもいいかの許可を求められたら、アプリにログインしてから承認してください。
コンフィグ画面が開いた場合は設定内容を確認して【 Save 】をクリックすれば設定完了です。
■Instagramに画像をポストしたら、自動でEvernoteにバックアップ保存
連携させるアプリと機能:Instagram⇒Evernote
Instagramで画像をポストしたら、その画像を自動でEvernoteに送って保存してくれるアプレットです。
万が一、スマホが壊れてしまっても、Instagramの不具合でアカウントが凍結されても、今までInstagramにあげた画像がEvernoteにも保存されているのでちょっと安心。
ご注意
特にアプレットを使い始めたばかりの時には、アプレットが動作したタイミング、電波状況などによって上手く画像がEvernote側に送れていないこともあるので、たまにスマホフォルダと見比べてEvernote側にある画像を確認しておきましょう。
もし上手く送れていない画像があった時は、自分専用アドレスに画像添付してメールを送ってEvernoteのノートに保存する方法を合わせて使ってみてください。
使い方;Save your Instagram photos to Evernote
アプレット;Save your Instagram photos to Evernote にアクセス
⇒【 Turn on 】(オンにする)をクリックして有効化
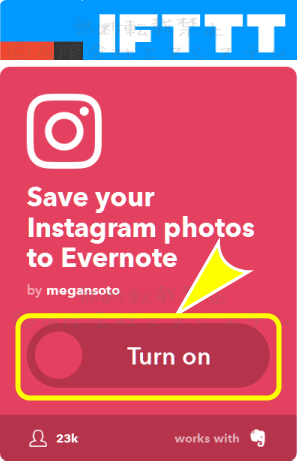
Instagram、もしくはEvernoteとIFTTTアプレットを連携してもいいかの許可を求められたら各アプリにログインしてから承認してください。
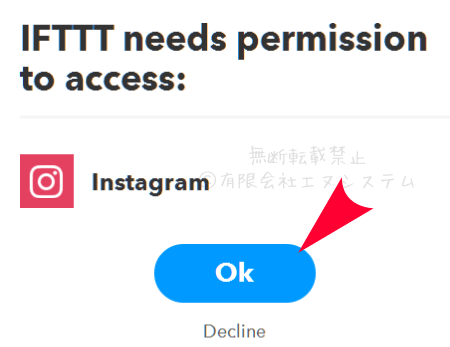
■Gmailで受信メールにスター(★)を付けたら、自動でEvernoteにそのメールを保存
連携させるアプリと機能:Gmail⇒Evernote
Gmailで受信したメールにスターを付ける(『スター付き』リストに振り分ける)とそのメールを自動でEvernoteに送って保存してくれるアプレットです。
お仕事のメールや、サイト登録メールなどを別途保存しておきたい方にオススメ。
使い始めでノートブック作成に時間がかかったり、他のツールとぶつかったりすると、メールがノートとして保存されるまで10分~数時間時間ほどかかることがあります。
使い方;Star a new email in Gmail to copy to Evernote
アプレット;Star a new email in Gmail to copy to Evernote にアクセス
⇒【 Turn on 】(オンにする)をクリックして有効化

Gmail や Evernote に IFTTTアプレットを連携してもいいかの許可を求められたら、アプリにログインしてから承認してください。
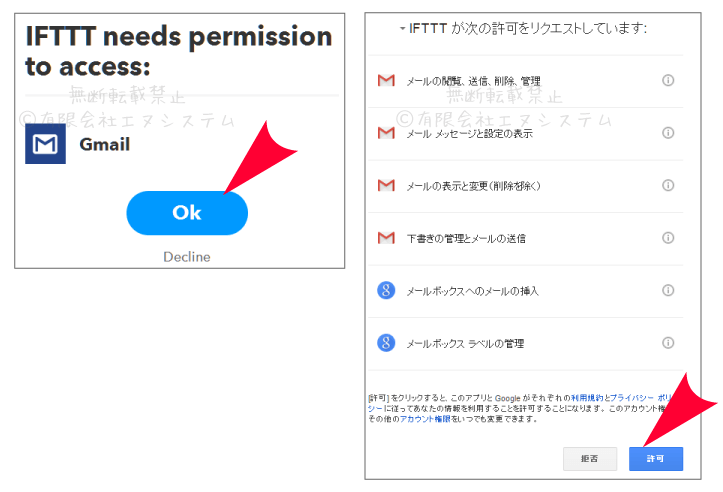
内容を確認して【 Save 】をクリックすれば設定完了です。
■Twitterで『いいね♥』したツイートにリンクURLが含まれていたら、自動でリンク先ページをPocketに保存する
連携させるアプリと機能:Twitter⇒Pocket
Twitterで『いいね♥』したツイートにリンクURLが含まれていたら、自動でリンク先ページをPocketに保存して好きな時に見るためのアプレットです。
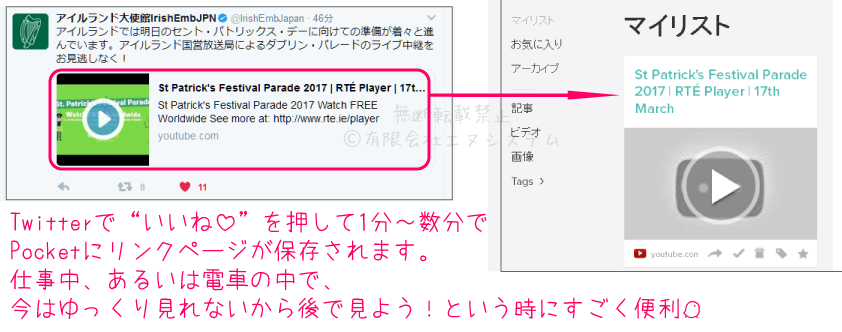
使い方;Automatically save the first link in a Tweet that you like to your Pocket queue
アプレット;Automatically save the first link in a Tweet that you like to your Pocket queue にアクセス
【 Turn on 】(オンにする)をクリックして有効化

TwitterにIFTTTアプレットを連携してもいいかの許可を求められたら、Twitterにログインして【連携アプリを認証】をクリックして承認すればアプレットが働き始めます。
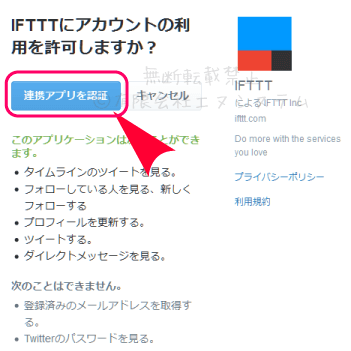
■RSS登録しているサイトの記事が更新されたら、自動でそのページをPocketに保存する
連携させるアプリと機能:RSS⇒Pocket
自分がRSSに登録しているサイトで新しい記事が更新されたら、自動でその記事ページをPocketに保存して好きな時に見るためのアプレットです。
RSSとは、ざっくり言えば最新記事の配信通知のことです。
サイト側から 「 新しい記事を作りました!よかったら見に来てね♥ 」 というお知らせが出され、閲覧者側は配信されるフィード一覧から効率的に最新記事を見に行くことができます。
例えばうちのブログだとこんな感じです。

・RSSフィードURLの確認方法についてはこちらをご覧ください。
【RSSフィード】 お気に入りサイトの更新通知を受け取る
今回ご紹介しているアプレットによってRSSとPocketを連携させれば、Pocketを見に行くだけでRSS登録しているサイト全ての更新記事のチェックができるので更に便利になります。
使い方;Sending new RSS items to Pocket
アプレット;Sending new RSS items to Pocketにアクセス
【 Turn on 】(オンにする)をクリックして有効化

PocketとIFTTTアプレットを連携してもいいかの許可を求められたらアプリにログインしてから承認してください。
コンフィグ(設定)画面に移行するので、Pocketに送りたいRSSフィードURLを入力して【 Save 】をクリックすると設定完了です。

複数のRSSフィードを登録する場合
既に『 Sending new RSS items to Pocket 』を使っている状態で、新たに同じアプレットを登録することで、複数のRSSフィードを使うことができます。
(※2020年11月から無料会員の場合は、設定できる自作アプレットが3つまでの制限が付きました)
上部メニューの【 My Applets 】をクリック
⇒【 Sending new RSS items to Pocket 】をクリック
下部の『 Create a different version of this Applet 』 で【 Start 】をクリック。

『 New feed item 』の欄に、追加したいサイトのRSSフィードURLを入力して【 Save 】で完了です。

改めて【 My Applets 】を開くと、
同じアプレットが2つ有効化されている状態になっています。
これで2つのサイトからのRSSフィードに対してアプレットが動作します。

■話題になっているニューヨーク・タイムズ紙のニュース(お好みのカテゴリー)をメールで受け取る
連携させるアプリと機能:ニューヨーク・タイムズ紙⇒Eメール
ニューヨーク・タイムズ紙で話題になったニュース(お好みのカテゴリー)をIFTTTに登録しているメールアドレスで受け取るアプレット。
英語ニュースなので、英語のお勉強にも是非。
私は中学英語の疑問詞の時点で英語を放り投げたことをとても後悔しているので今更ですが頑張って英語サイトを読んでいます。
ニュースカテゴリーはお好みで選択できるので、デフォルトの技術系ニュースだけでなく、ファッションや政治など、自分が気になるニュースを受け取ることができます。
大体1日に10件くらい、ニュース見出しと本文へのリンクが入ったメールが届きます。
使い方;Get an email from the New York Times whenever there’s breaking technology news
アプレット;Get an email from the New York Times whenever there’s breaking technology news にアクセス
⇒【 Turn on 】(オンにする)をクリックして有効化

内容を確認して【 Save 】をクリックすれば設定完了です。
自分が連携登録している
複数のカテゴリーでニュースを受け取る場合
既に『 Get an email from the New York Times whenever there’s breaking technology news 』を使っている状態で、新たに同じアプレットを登録することで、複数のカテゴリーからニュースを受け取ることができます。
(※2020年11月から無料会員の場合は、設定できる自作アプレットが3つまでの制限が付きました)
上部メニューの【 My Applets 】をクリック
⇒【 Get an email from the New York Times whenever there’s breaking technology news 】をクリック
下部の『 Create a different version of this Applet 』 で【 Start 】をクリック。

『 Section 』 から受け取りたいニュースのカテゴリーを選択、【 Save 】で完了です。
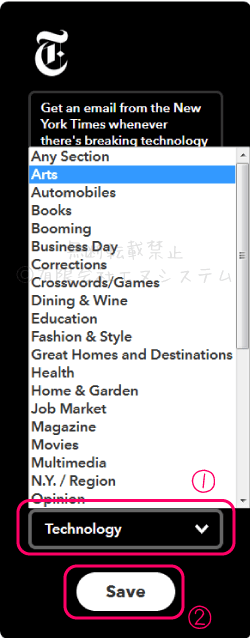
改めて【 My Applets 】を開くと、
同じアプレットが2つ有効化されている状態になっています。
これで2つのカテゴリーからのニュースがメールで届くようになります。

■NASAの『 今日の一枚 』が更新されたら、Skypeにメッセージとして送る
連携させるアプリと機能:NASA⇒Skype
NASAの『 今日の一枚 』の画像が更新されたら、Skypeにメッセージとして送る、Skypeが提供している公式アプレットです。
NASA、およびNASAの提供データを集計しているOpen Notify、火星の気象データを利用しているMars Atmospheric Aggregation Systemが公表している宇宙についての記事内容や画像URLがSkypeにメッセージとして届きます。
使い方;Send NASA’s image of the day on Skype
アプレット;Send NASA’s image of the day on Skype にアクセス
⇒【 Turn on 】(オンにする)をクリックして有効化
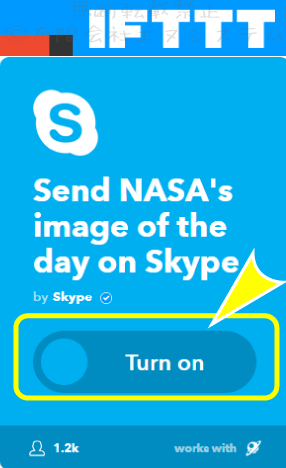
SkypeとIFTTTアプレットを連携してもいいかの許可を求められたらアプリにログインしてから承認してください。
無料通話ソフト・Skype(スカイプ)の初期設定と使い方でもSkypeについてお話ししたとおり、2011年にSkypeがMicrosoftに買収されたので最近Skypeを使い始めた方は皆さんMicrosoftアカウントとSkypeアカウントが同じだと思います。
ただ、2011年より前にSkypeを使い始めた方は『 SkypeアカウントはあるけどMicrosoftアカウントは持っていない 』 状態かもしれません。
そのため、今回のように外部アプリとSkypeを連携させようとするとMicrosoftから 「 Microsoftアカウントに登録してね 」 とメッセージが出ます。
今までのSkypeアカウントとパスワードを入力後、メールアドレスを登録してください。

コンフィグ(設定)画面に移行するので、そのまま【 Save 】をクリックすれば設定完了です。
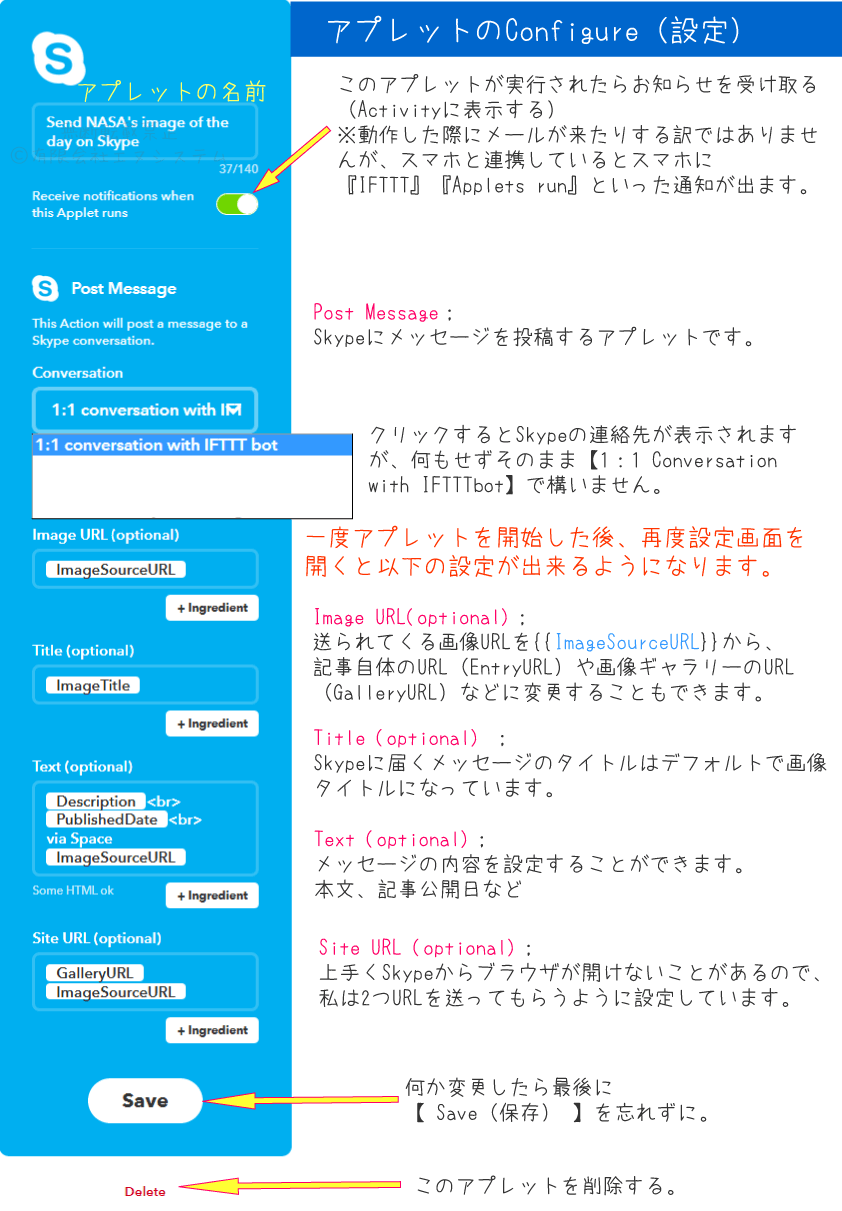
その他の宇宙に関するアプレット
国際宇宙ステーションがどこに居るのか、宇宙に今、何人のひとが居るのか。
宇宙やロケットに興味がある方におすすめのアプレットは他にもいろいろ。
・宇宙飛行士が宇宙に行ったらEメールで知らせてくれるアプレット;
Holy Moly! An Astronaut just launched into Space
・国際宇宙ステーションがあなたの家(の上)を通過したら、IFTTTから通知が送られてくるアプレット;
Get a notification when the International Space Station passes over your home
【 Turn on 】(オンにする)をクリックした後、地図を操作して自宅近辺を設定するだけです。
今そこを通ってるよーという通知がIFTTTからスマホに届きます。
国際宇宙ステーションは星のように太陽の光を反射しながら移動しているので、通知が来たら空を見上げてステーションを探しているのですが、視力が悪いせいか全く見つけられなくて切ないです。
明け方や夕方が観測に適していて、かつこの4月は観測しやすい日が多いようなので、視力に自信がある方、あるいは望遠鏡をお持ちの方は是非。
■1月1日の0時が来たらTwitterで『Happy New Year!』と呟く
連携させるアプリと機能:時計⇒Twitter
1月1日の0時が来たら、自動でTwitterで『Happy New Year!』と呟くだけのプチ機能アプレット。
ちょうど0時頃は皆が呟くから重くなるし、その頃は友達と遊んでるからTwitter開いて呟く暇は無い、だけどせっかくだから呟いておきたい、という方に。
使い方;Tweet Happy New Year!
アプレット;Tweet Happy New Year! にアクセス
⇒【 Turn on 】(オンにする)をクリックして有効化
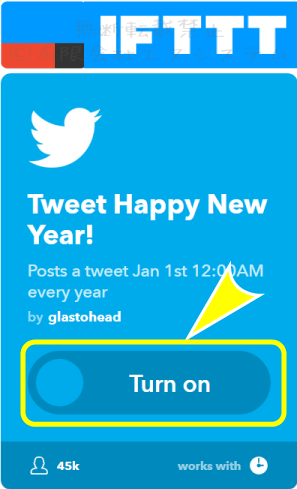
内容を確認して【 Save 】をクリックすれば設定完了です。
■その他のアプレット
以下は私が使ったことのないアプレットの中でも気になっているもの、使う人によっては凄く便利そうなものをご紹介します。
1月1日の0時が来たら、PHILIPS Hueのルームライトをカラフルに光らせる
PHILIPS Hue⇒カレンダー
1月1日の0時が来たら、PHILIPS Hue の照明(ルームライト)を対応アプリで設定した色相でカラフルに光らせるアプレットです。
Happy New Year color loopから使ってみてください。
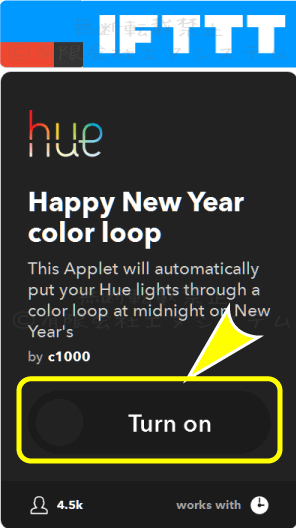
そもそもお家の照明を PHILIPS Hue に換えないといけないのでまだあんまり使われている方はいらっしゃらないのかもですが、私はすごくこの機能に憧れてます。未来が来てますよね(=ФωФ=)
お家にHueを設置していらっしゃる方は是非、このアプレットで浮かれた新年の幕開けを味わっていただきたい…!
PHILIPSが発売している、個人用ワイヤレス照明システム 『 PHILIPS Hue 』 。
無線LANを通じて対応アプリで操作することで、ちょうど帰る時間に玄関の明かりを点けたり、防犯のために外出先から在宅しているかのように明かりを点けたり、目覚まし設定した時間になると徐々に照明を明るくしていったり、と様々な使い方ができる照明です。
1600万色と、表現できる色相が豊富なことも特徴ですね。

(画像出典:Digital Trends)
このHue関連のIFTTTアプレットも色々で、
・対応ボタンを押したら、ライトをノリノリのディスコモードにするアプレット
・天気予報アプリ・Weather Undergroundと連携して、
雨が降り始めたらライトを青に変更するアプレット
・Amazon Alexa(音声認識システム)に対して「 Alexa, trigger Sexy Time.(セクシータイムの始まりだ) 」と話し掛けると、照明をいい感じの赤とかピンクにするアプレット
(作成者さんがなぜこのアプレットを作ろうと思ったのかちょっと聞いてみたい)
というように、暮らしがちょっと楽しくなりそうなものが公開されています。
IFTTTで 『 Hue 』 と検索してみてください。
その他のアプレット
Upload all new iOS Photos you take to OneDrive
iPhoneやiPadで新たに撮影した写真が iOS Photos に保存されたら、OneDrive に自動で保存してくれるアプレット。
Automatically save new email attachments in Gmail to Google Drive
添付ファイル付きのGmailが来たら、Googleドライブに添付ファイルを保存してくれるアプレット。
迷惑メールにくっついてきているウイルスファイルをうっかり開かないように注意が必要ですが、そのメールアドレスを知っているのは1人か2人だけで、仕事のファイルしか来ない、という方にはかなり便利かなと思います。
Press a button to track work hours in Google Drive
スマホで対応するボタンを押したら勤務開始、もう一回押したら終業、というように
Google Driveスプレッドシートに勤務時間を自動記入してくれるアプレット。
Automatically post a message to Skype with the daily weather forecast
Weather Undergroundの天気予報を、毎日自動でSkypeにメッセージ投稿するアプレット。
【 Turn on 】(オンにする)をクリックした後、受信のタイミングと受取方法を設定できます。
Mute your Android phone when you arrive at work
GPSで仕事場に到着したことを察知したら、Androidスマホをマナーモードにしてくれるアプレット。
【 Turn on 】(オンにする)をクリックした後、地図を操作して職場近辺を設定するだけです。
Automatically share your YouTube uploads to a Facebook Page
YouTubeに動画をアップロードしたら、Facebookに自動で共有するアプレット。
Receive an email with Wikipedia’s article of the day
毎日Eメールでウィキペディアの今日の記事を配信してくれるアプレット。
IFTTTのアカウントプロフィールとSNSプロフィールの連携を変更する
FacebookやInstagramといったSNSとIFTTTを連携させると、自動でSNSアカウントのプロフィール情報(ユーザーネームやプロフィール画像)がIFTTTにも適用されます。
例えばこちら。

この時はテスト用のIFTTTアカウントにInstagramとIFTTTを連携させたので、表示されるプロフィール画像とユーザーネームがInstagramのものと同じになっています。
アプレットを自分で製作して一般公開した際に、任意でこの画像と名前が作成者情報に反映されます。
普通にIFTTTを使っているだけなら公開されることは無いのであまり気にしなくて良いと思いますが、
他のSNSアカウントに変更したい!という方はIFTTTのアカウントメニューから変更なさってください。
右上のアカウント名をクリック
【Settings】をクリック⇒【Change profile service】をクリック。

【現在選択されているSNS】をクリック⇒使いたいSNSを選択⇒これまでIFTTTと連携させたことが無いSNSだった場合は認証画面に移動するので、【連携アプリを認証】をクリックしてSNSとIFTTTの連携を許可して完了です。