
プログラムを最新の状態にする必要性
【迷惑メール】添付ファイルで感染するランサムウェア や
【迷惑メール】ジャパントラストを騙った[お振込口座変更のご連絡] の記事でもお話したとおり、最近またコンピュータウイルスの感染被害が拡大しています。
ウイルスの種類にもよりますが、感染するとネットバンキングを勝手に操作されたり、住所氏名が漏れて詐欺業者の名簿に乗せられたり、企業機密を抜き取られたり、クレジットカード番号や暗証番号が漏れたり、パソコンのファイルが全部使えなくなったりと様々な被害が発生します。
当然ですがウイルスにかかって良いことなど何ひとつありません。
ウイルスに感染しないよう、日頃から自分でできる対策として、最低でも以下の4つを全て最新の状態に保って、パソコンを快適に使えるように、かつ安全に使えるようにしておきましょう。

Windowsのアップデート
Windowsシステムのバージョンアップ、新しいファイル形式等を処理するための追加プログラム、
新しく見つかったプログラムの脆弱性(=ウイルスに付け込まれる穴)を
修正するプログラム等が更新によって追加されます。
セキュリティソフトのアップデート
新しく生まれたウイルスに対抗するためのセキュリティプログラム等が更新によって追加されます。
Javaのアップデート
Javaとは、基本的にどんな環境でもサクサク動くプログラム言語です。
なんだか分からないから更新しないでおこう…と放置すると、
動かないアプリケーションや見れないWEBサイトが出て来るかもしれません。
携帯電話のプログラム、Androidのアプリ、WEBサービスで言えばTwitter、
ゲームで言えば 『 マインクラフト 』 等、Javaが使われているところは多々あります。
Javaの更新では、新しいファイル形式等を処理するための追加プログラムや
新しく見つかったプログラムの脆弱性(=ウイルスに付け込まれる穴)を
修正するプログラム等が追加されます。
Adobe Flash playerのアップデート
Flash Playerとは、Adobe Systems社(アドビシステムズ株式会社)が開発した
Flashを再生するためのプラグインソフトです。
ネット記事に挟まれた投稿動画、YouTube動画、ニコニコ動画を代表として、
ネット上で動くflashファイル(.swf)を見るために存在しています。
このブログで言えば、右サイドバーの中の天気予報を見るためにFlash Playerが使われています。
※Flash Playerの更新時には、不要なソフトが抱き合わせで入ってくることがあるので
【Adobe Flash Player】インストール・更新時の注意点 をご覧ください。
こうした更新は、基本的には全て自動更新になっているはずなので、パソコンをシャットダウンする時に勝手に更新が始まるか、パソコンを起動させた時に 『 更新してね~ 』 というメッセージが出ます。
しかし何かの拍子に設定が手動更新に切り替わってしまったり、パソコン自体の不調で更新が上手くできなくなったりすることもあるので、Windows Updateについて、そして手動更新が必要になった時の対策などをご説明します。
※Windows10 Home では、手動更新への切り替え設定自体が存在しないので問答無用で自動更新が行われます。
Windows10 Pro であれば、手動更新や更新するプログラムの取捨選択が可能です。
【緑ならセーフ】Windows Update が最新の状態かどうか
以下の操作は Windows7 での操作手順ですが、他のWindowsバージョンでも大きく変更は無いかと思いますのでご参考に。
①デスクトップ画面の左下にある【 スタート 】ボタンをクリック
②【 すべてのプログラム 】をクリック

Windows10 Pro の場合は【 スタート 】⇒【 設定 】
⇒【 更新とセキュリティ 】の中に Windows Update があります。
表示されるアイコンが緑色であれば、現在のWindows Updateは最新の状態であり、特に何かをする必要はありません。
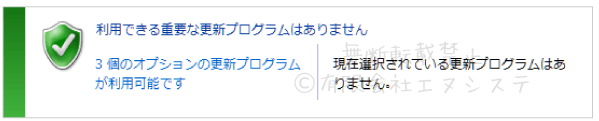
黄の場合は 『 更新するべきプログラムがある 』 、
赤の場合は 『 更新が停止、あるいは失敗しているので手動更新するか何かしてね 』 という状態です。
念のために新しい更新プログラムが無いかを手動で確認する場合は、左メニュー内の【 更新プログラムの確認 】をクリックします。

更新プログラムの確認には数分~数十分かかることがあります。

【黄だと今から更新するところ】重要な更新プログラムを手動更新する
Windows Update のウィンドウとアイコンが黄色になっている場合、『更新(インストール)可能な更新プログラムがあるよー』という状態です。
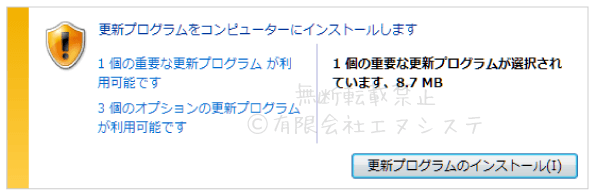
基本的に自動更新になっているので、特に何か操作しなくてもパソコンの電源を切る(シャットダウンする)時に自動的に Windows Update が始まり、無事インストールが済んだら自動でPCの電源が切れます。

自分で手動更新する場合は【 更新プログラムのインストール 】をクリックしてください。

重要な更新プログラムとオプションの更新プログラムについて
オプションの更新プログラムは、特に急がなくても良い、なんだったら入れなくても良いかも?くらいの付属プログラムの更新です。
ですので、通常は更新しない(チェックが入っていない)状態になっています。
プログラムによっては入れてしまうと逆に他のプログラムと競合して不具合を起こすこともあるので、プログラムを確認してこれは入れておこう、これはやめておこう、といった判断が出来る方以外はあまりオプションの更新についてはいじらないほうが良いかと思います。
逆に重要な更新プログラムは、Windowsのシステム上、あるいはセキュリティ対策上、インストールが推奨されている大切な更新なので、自動更新に任せてインストールがきちんと行われるようにしておきましょう。
また、何か理由があって手動更新にしている方は定期的にUpdateの確認を行い、忘れずに更新するようにしてくださいね。
【赤だと要注意】Windows Updateが失敗した時は
Windows Update のウィンドウとアイコンが赤色になっている場合、
『 前回の Windows Update が正常に完了していない 』
『 更新が停止、あるいは失敗しているので手動更新するか何かしてね 』
という状態です。
どのファイルが更新失敗したのかは左メニュー内の【 更新履歴の表示 】から確認できます。

手動更新を自動更新に切り替える
うっかり自分で更新の設定を変更してしまって手動になっている場合は、再度【自動更新】に切り替えればOKです。
①Windows Updateの左メニューから【 設定の変更 】を選択。

②【 更新プログラムを自動的にインストールする(推奨) 】
⇒【 OK 】で自動更新の設定完了です。
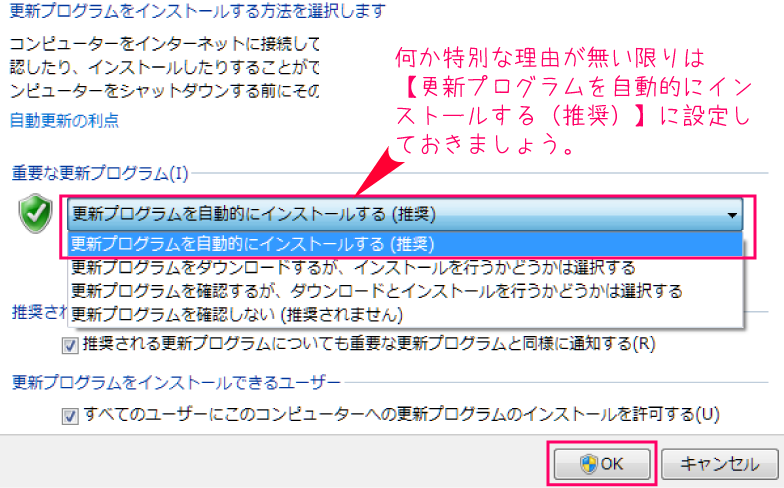
この設定画面で自動更新が行われる時間帯を変更することもできます。
自動更新が失敗する原因
自動更新にしているのに更新が失敗するのであれば以下のような原因が考えられます。
icon-warning 更新プログラムのインストール中に 電源ボタン長押しでパソコンを強制終了させてしまった
次にパソコンの電源をON⇒OFFにする際にまた自動で更新が入るはずなので、強制終了しないようにご注意いただいて、電源が切れるまで置いておいてください。
自動更新や手動更新でも上手く更新できない場合は、更新途中で電源を切ったことでデータに不具合が起きているのかもしれません。
下の【 ①のファイルが無いために②のファイルが上手く入らなくなっている 】の項目をご覧ください。
icon-warning HDDなどの記憶装置部品の空き容量が足りず 新しい更新プログラムが入る余裕が無かった
長期間使って沢山データを保存しているパソコンや、元々搭載されているHDDやSSDの容量が少ないパソコンの場合、新しいソフトのインストールや Windows Update の更新ファイルの追加によっていつの間にか容量がいっぱいになっていることがあります。
WindowsのシステムデータはHDDやSSDのCドライブに入っており、
Windows Update で追加されたデータも同じくCドライブにインストールされていきます。
Cドライブから不要なデータを削除するか、外付けの記憶装置(ディスクや外付けHDDなど)にデータを移行して、本体容量に余裕を持たせてください。
icon-warning HDDなどの記憶装置部品が傷んでいて 正常にインストールと保存ができなかった
HDDやSSDといった部品が傷んで、上手くデータの読み込みや書き込みができない状態だとWindows Update が失敗してしまうことがあります。
この場合は部品自体を新しいものに交換するしかないので、自分でデータ移行と部品交換が出来る方は自力で、それ以外の方はメーカーサポートや、弊社のようなPC修理業者にお問合せください。
サポート期間内・データが消えても良い方は
メーカーのサポート期間内であればメーカーさんや購入店舗さんにお願いすれば無償修理してくれるはずです。
※落下による破損など、ユーザー過失によるものだと有償になります。
ただ、メーカー修理の場合はHDDを新しいものに交換した後、OSもまっさらな状態になります。
データ移行はしてくれないので、今まで自分が保存したデータは全て消えてしまいます。
サポート期間内・データを残したい方は
データが消えたら困る!という方は、メーカー修理に出す前に自分でデータのバックアップを作るか、サポートの無償修理ではなく一般の修理業者に依頼しての修理をご検討ください。
部品の破損が進み過ぎていてデータがどうしても取り出せない、という場合を除き一般の修理業者は現在の設定やデータを丸ごと新しいHDDに移行します。
サポート期間外の方は
もうメーカーのサポート期間は過ぎているという場合、メーカーさんで有償修理するよりも一般の修理業者の方が安く、また基本的にはデータを残したまま修理できるのでお得かと思います。
icon-warning Windows10からWindows8に戻したら 上手く更新ができなくなった
Windows10 はこれまでのWindowsの過去バージョンとはファイル構造が全く異なっているため、10から過去の8や7に戻した時、10の頃にインストールされた更新プログラムが齟齬を引き起こし、8や7での Windows Update で不具合が起きることがあります。
この場合はリカバリーやOSのクリーンインストールで正常に戻せます。
リカバリーやクリーンインストールを試される場合は、現在パソコンに入っているデータが消えてしまうので、大切なデータはディスクや外付けHDDにバックアップ保存してから作業してください。
icon-warning ①のファイルが無いために②のファイルが 上手く入らなくなっている
大前提となる①のファイルがあり、そこと関連付けて最新の更新で②のファイルが保存される場合、前提の①がパソコンの中に存在しなければ②が入ってこず、更新が失敗することがあります。
過去の更新で入っていたシステムファイルを自分で削除してしまった時や、HDDやSSDといった部品が傷んで、正常なデータ認識が出来なくなった時などにこの状態になります。
【 更新プログラムの確認 】をクリックして、足りないプログラムが表示されたら【 更新プログラムのインストール 】から手動で更新してください。
それでも正常に更新ができない場合は、データ修復、リカバリー、部品交換といった処置が必要になります。
削除したファイルが判明している
ご自身で削除したファイルが分かっている場合はそのファイルをMicrosoftのダウンロードページから探し出して再インストールしたり、(※足りないファイル名で検索をかけると、そういった状況のひとを狙った詐欺ソフトのインストールページが出て来ることがあるので騙されないようにご注意を)いつ削除したか分かっていれば、復元ポイントで削除前の段階までデータ修復して戻したりといった処置が可能です。
削除したファイルが何か分からない
現在のデータが初期化されて真っさらになってしまっても大丈夫、という方でリカバリーの方法をご存知の方は、リカバリーをお試しいただいて
データの状態を工場出荷時の状態に戻せばWindowsの更新も正常に戻る可能性があります。
OSのクリーンインストール(Windowsを入れ直す)でも同じく改善できる可能性があります。
ただ、リカバリーやクリーンインストールを行うと、
初期化状態から過去分の Windows Update を全部入れ直すことになるので、初回の Windows Update にかなり時間がかかります。
自分でファイルを削除した心当たりが無い
特にファイルの削除などをした覚えがない場合はHDDやSSDといった部品そのものの不良でデータの異常が発生しているのかもしれません。
部品が傷んでいる場合は、リカバリーやクリーンインストールをしても無駄になってしまう上に、パソコンを動かせば動かすほど破損状況が悪化し、内部データを新しい部品に移すのも困難になってしまうので、出来る限り電源を入れないようにして、お早めの交換修理をご検討ください。
HDDやSSDの修理について
一般的に皆さんが使われているパソコンの中に入っているHDDの容量は320GB~2TB(2000GB)くらいだと思います。
最近だと多いのは750GBとか1TBとかでしょうか。
それを交換する修理を一般の修理業者に依頼された場合の修理料金は大体2~3万円くらいだと思います。
例えば弊社に修理ご依頼をいただいた場合の料金(税抜)の目安は
1TB HDD交換および現環境データ移行 ¥20,000-、
1TB SSD交換および現環境データ移行 ¥26,000-です。
※パソコンの形状、必要な容量、部品仕様によって多少前後することがあります。
※データ修復が必要な場合は破損状況を確認してから別途お見積りとなります。
※リカバリーが必要で、リカバリーディスクをお手元にお持ちでない、 あるいはHDD内部にあるリカバリーデータが破損で使えない場合は
リカバリーデータを手配する必要があるので、別途¥2,160~6,480程度の追加となります。
パソコンの機種型番(ノートパソコンだと底面のシールに書いてあります)と現在の症状の詳細をお知らせいただければ概算のお見積りができますので、何かお困りの方はメールフォーム、もしくはお電話( ☎ 087-813-0481 )にてお気軽にご相談ください。

