前回記事 Firefox Quantum(バージョン57.0)の変更点と使い勝手 にて、
先日行われたFirefoxの大型アップデート・Quantum(バージョン57.0)の内容を簡単にご説明しました。

今回は、スタートページやツールバー部分の設定を変更してより使いやすくする手順をご紹介します。
目次
スタートページの設定を変更する
①検索バー(検索ボックス)
②新機能の紹介
∟パフォーマンス
処理や表示が速くなったよ!という説明。
∟ブラウジング ライブラリー
本棚のようなアイコンからお気に入りやPocketリストを見る
∟Screenshots
今見ているページを画像として保存
∟アドレスバー
URL表示欄は検索ボックスを兼ねています
∟カスタマイズ
上部のメニューバー等に配置するツールボタンを好みで変更
∟Sync(同期)
パソコン、スマホ、タブレットで同じFirefoxを使う
③トップサイト(自分が良くアクセスするサイト)
④ハイライト(閲覧履歴に基づいたページ表示)
Firefox起動時のスタートページを好きなサイトにする
新しいタブで開くサイトを設定する
ファイルを開くプログラムが勝手にFirefoxになった時は
∟既定のプログラムの選択
スタートページの設定を変更する
バージョン57へのアップデートにより、スタートページの仕様も一新されました。

以下ではそれぞれの設定を変更する手順についてご説明します。
①検索バー(検索ボックス)
デフォルトではGoogle検索になっていますが、お好みで他の検索エンジンに変更することができます。
【 メニュー 】⇒【 オプション 】⇒左サイド【 検索 】から
検索バー【 既定の検索エンジン 】のカスタマイズを行ってください。
(※上部メニューの【 ツール 】⇒【 オプション 】でも同じメニューが開きます)
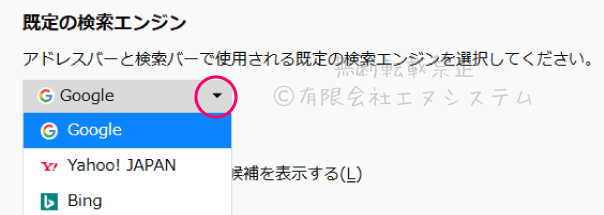
②新機能の紹介
・パフォーマンス
・ブラウジングライブラリー
・Screenshots
・アドレスバー
・カスタマイズ
・Sync
パフォーマンス
今回のバージョン57の最大の特徴であり、一般ユーザーにとって第一のメリットは処理の高速化です。

ただ、どうしてもこうした新しいバージョンは、自分が入れている古いアドオンとの兼ね合いや、
セキュリティソフトやFlash Playerなどとの動作競合があり、
そういった問題点が修正され、バランスが安定するまでは動作が遅くなることがあります。
「 全然スピードアップしてないじゃんー!! 」 という方は、
自分で古いアドオンを削除して新しいバージョンに入れ替えたりしつつ、
今後の細かな更新でプログラムが調整されるのを待ってみてくださいね。
ブラウジング ライブラリー
上部メニュー内の本棚のようなアイコンの【 ブラウジングライブラリー 】メニューからは
Firefoxに保存したお気に入りやPocketのリストを見ることが出来ます。

Pocketについて詳しくはこちら 【後で読む ポケット】Pocket for Firefoxの使い方
Screenshots
メニュー操作で簡単にスクリーンショット撮影が可能です。
スクリーンショットとは、開いているwebページを
まるで撮影したかのようにそのまま画像として保存できる機能のこと。

Firefoxスクリーンショット機能の詳しい使い方については
こちらの記事 Firefox スクリーンショット機能をご覧ください。
アドレスバー
Firefoxのアドレスバー(URL表示欄)は検索ボックスを兼ねており、
探したいキーワードですぐに検索をかけることができます。
アドレスバーのみをツールバー内に表示させるも良し、
検索バー(検索ボックス)は別にあった方が分かりやすい、という方は別に配置するも良し。
【 メニュー 】⇒【 オプション 】⇒左サイド【 検索 】から
【 検索バーをツールバーに追加する 】にチェックを入れると
URLアドレスバーとは別に、検索バーを表示させることができます。

検索バーで検索を掛けるサイトを自分の好みのサイトに変更することもできます。
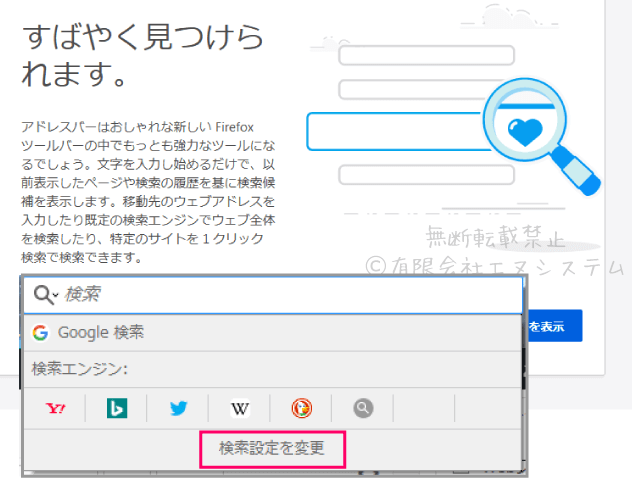
検索バーの【 検索設定を変更 】をクリックするか、
【 メニュー 】⇒【 オプション 】⇒左サイド【 検索 】から
検索バーのカスタマイズを行ってください。

カスタマイズ
上部のメニューバー等に配置するツールボタンを好みで変更することができます。
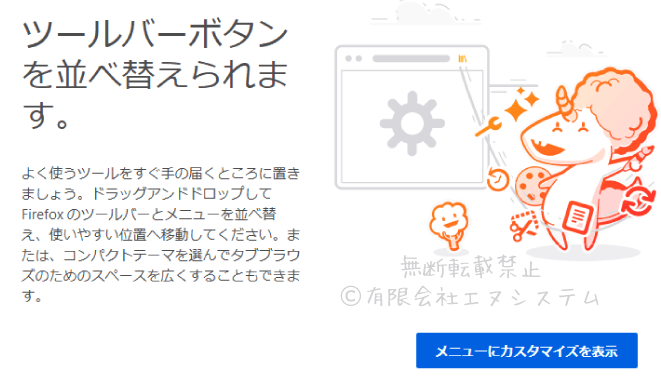
【 メニュー 】⇒【 カスタマイズ 】から
ツールアイコンの追加・削除・移動ができます。
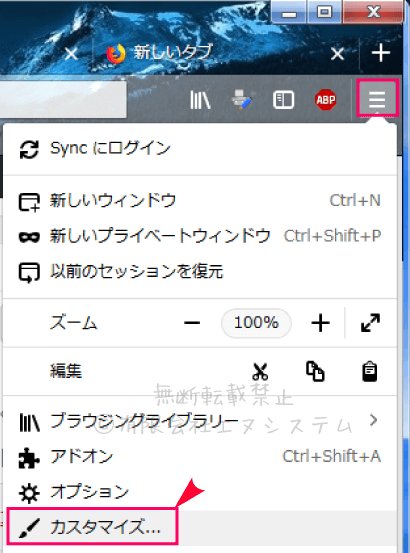
例えば【 +-(ページの拡大縮小) 】を追加したい場合は、
そのボタンをマウスクリックしたまま、配置したい場所まで持っていきます。

追加したらこんな感じ。
他にも更新 ボタンの位置を変えたり、
ページ保存(見ているページをHTMLファイルとして保存可能)ボタンを追加したりしてみました。

Sync(同期)
FirefoxのSyncは、異なる端末でも同じFirefox操作ができる同期機能のことです。

パソコンで保存したブックマークをスマホで開く
スマホで設定したサイトパスワードをパソコンで呼び出してログインする
今パソコンで開いているタブをタブレットで同じように開く
といったように、異なる端末機器でも同じ操作感でFirefoxを使うことができます。
例えばスマホが壊れても、Syncでパソコンと同期しておけば
ブックマークやパスワードはパソコン側に残っているため、
また新しいスマホでFirefox Syncにログインするだけで
以前と同じようにブックマーク等のデータを使うことができます。
私は会社のPCでも個人のPCでもFirefoxを使っており、データが混同したら困るので
この機能を使ったことはありませんが、逆に仕事でも個人でも同じPCやスマホを
使っている方だったりするとすごく便利な機能かと思います。
③トップサイト(自分が良くアクセスするサイト)
デフォルトの状態(Firefoxを使い始めたばかりの時や、履歴を削除した後などは
この状態になります)では一般的にアクセスするユーザーが多いYouTubeやTwitterが表示されます。
自分があちこちのサイトを閲覧した後であれば、良くアクセスするサイトが表示されます。
表示が不要な場合は【 新しいタブの設定 】からチェックを外して非表示にしてください。

※Firefox起動時に表示するページと新しいタブを開いた時に表示するページを
自分の好みのサイトにすることもできます。
Firefox起動時のスタートページを設定する
新しいタブで開くサイトを設定する
④ハイライト(閲覧履歴に基づいたページ表示)
自分の閲覧履歴に基づいたサイトやページが表示されます。
ここも上記のトップサイトの項目と同じく、【 新しいタブの設定 】から
表示・非表示を切り替えることができます。
たまにちょっとアレなサイトとか開いてるから…それ出されると、PCを家族に見られたり、
電車乗ってる時に背後の人にスマホ画面見られた時に困るから…という方は
忘れずに非表示にしておきましょうね!(`・ω・´)
トップサイトもハイライトもスニペット(Firefoxからのお知らせやニュース要約)も
全て非表示にすると、検索バーと設定ボタンのみの至ってシンプルなページになります。

私も肌色面積がむやみに多いBLイラストとか見てるので、自宅PCのFirefoxでは直ぐさま非表示にしました。
あのハイライトを家族やオタクでない友達に見られたらと思うと…。
ハイライトって言うけど 『 見どころ 』 じゃなくて 『 見られたくないところ 』 だよ…。
便利になるのと引き換えにプライバシーが犠牲になるのマジやめてほしいですね。
(脛に傷持つオタクなので愚痴っぽくなってすいません。
火狐さんが悪いんじゃない、やましいページを見ている私が悪いんです)
Firefox起動時のスタートページを 好きなサイトにする
スタートページ:Firefoxを起動した時に最初に表示されるページは
自分の好みのサイトを設定しておくことができます。
【 メニュー 】⇒【 オプション 】⇒左サイド【 一般 】から
『 ホームページ 』の項目から変更します。
例えば【 https://www.yahoo.co.jp 】など、お好みのサイトURLを入力して
オプション画面を閉じてください。
【 ブックマークを使う 】をクリックすると、自分のお気に入りの中からサイトを選ぶこともできます。

新しいタブで開くサイトを設定する
Firefoxの一番上のほうにあるタブ(今時分が開いているページの見出し欄)の右側、
【 + 】のマークをクリックすると新しいタブ(新規ページ)を開くことが出来ます。
この新しいタブに好きなページを設定したい!という方に向けたアドオンが提供されています。
しかも作者さんがちゃんとFirefoxバージョン57用にアドオンを作り直してくれた…!
嬉しい。ありがとうエドさん。
アドオン Custom New Tabs のインストール&設定方法
Custom New Tabsという拡張機能(アドオン)をインストールすることによって
新しいタブを好きなURLに設定することができます。
まずはアドオン・Custom New Tabsのページにアクセスして
『 + Firefoxへ追加 』 ボタンをクリックします。

インストール許可を求めるメッセージが出たらそのまま 『 インストール 』 をクリック。
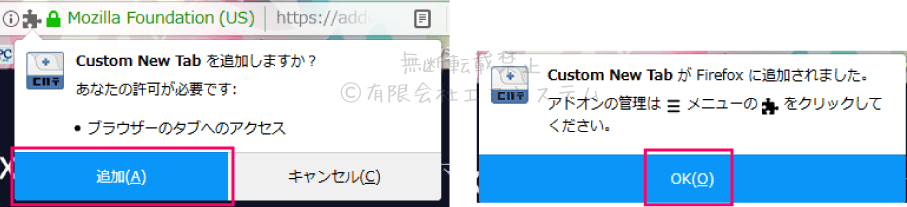
【 メニュー 】⇒【 アドオン 】をクリック。

【 拡張機能 】メニューが開くので、アドオン一覧の中から
『 Custom New Tabs 』 の欄の【 設定 】をクリック。
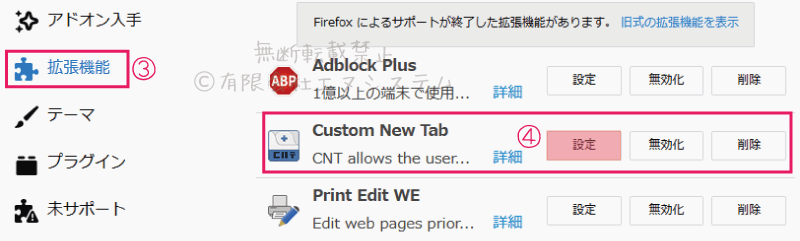
URL枠内の about:newtab を削除して、お好みのサイトURLを入力してオプション画面を閉じてください。
私はYahoo!のトップページを表示させたいので http://www.yahoo.co.jp と入力しています。
元に戻したい時はまた about:newtab と入力すれば初期設定に戻ります。

任意のURLを入力後に設定画面を閉じて、新しいタブ【 + 】を開くと設定したURLページが開きます。
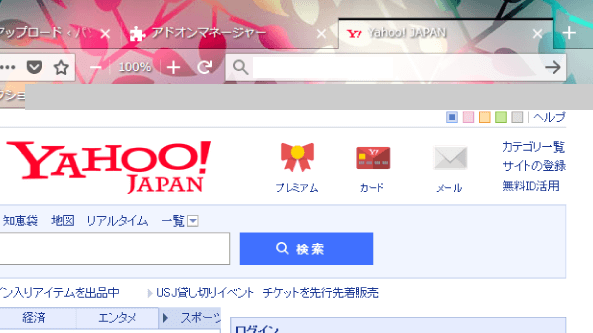
このように、新しいWE対応バージョンのアドオンを探しに行く手順を次回ご説明します。
Firefox Quantum(Ver.57)アドオンをWE対応に入れ替え(現在編集中)
ファイルを開くプログラムが 勝手にFirefoxになった時は
弊社のサイト作成用のファイルの一群がいきなりこんな状態になっていました。
全部HTMLファイル(拡張子が .html)なので、編集のためテキストエディタで開くように設定していたのに。
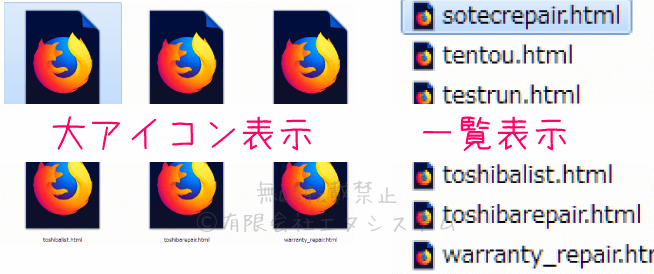
私なんか変なとこ押したかなあ…覚えがない。
何はともあれ設定でテキストエディタで開くように設定し直しました。
同じ状況の方が居た時のためにご参考に。
既定のプログラムの選択
適当なファイルを右クリック
⇒【プログラムから開く】
⇒【規定のプログラムの選択】

そのファイルを開きたいプログラムを選択します。
同じ種類のファイルは全部このプログラムで開きたい!という場合は
【この種類のファイルを開くときは、選択したプログラムを】にチェックを入れておきましょう。
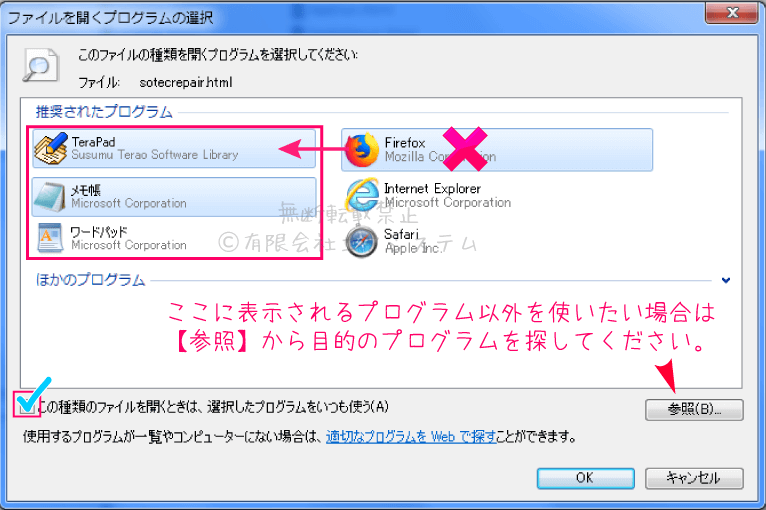
最後に【 OK 】をクリックすると、既定のプログラムが変更され、
ファイルのアイコン表示もそれに合わせて変わります。
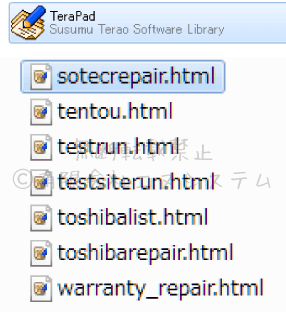
(※追記)
この設定をしても、翌日になったらまたFirefoxに勝手に変わっていました。どういうことだ…。
Firefoxのプログラムが何かしているんだと思うので、次の更新で修正されるまで待つしか無いかもしれませんね。

