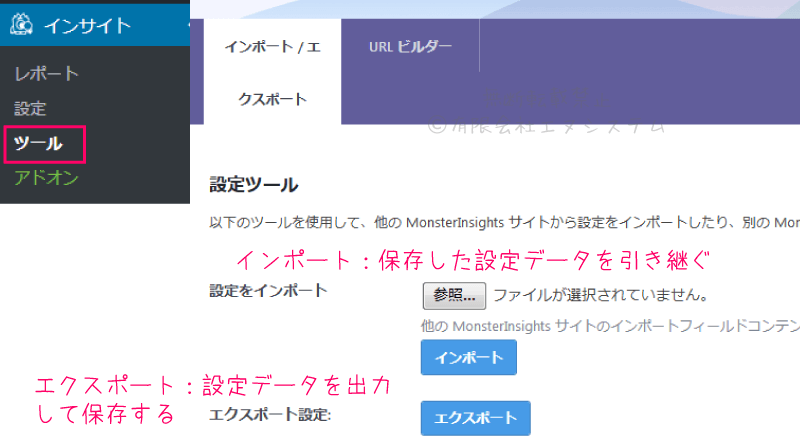先日【プラグイン】Jetpack アクセス解析の不具合が発生していました(現在は改善済み)。
・また不具合が発生した時のために他のアクセス解析も検討したい
・容量が結構大きいJetpackからアクセス解析プラグインを変更したい
といった方に向けて、今回ご紹介するのは、Google Analyticsのデータを
WordPressで分かりやすく表示してくれる
Google Analytics for WordPress by MonsterInsights というプラグインです。

Google Analytics for WordPress by MonsterInsights のインストール
プラグインページからダウンロードしてインストールするか、
【 プラグイン 】【 新規追加 】プラグインの検索『 MonsterInsights 』
【 いますぐインストール 】でインストール・有効化してください。
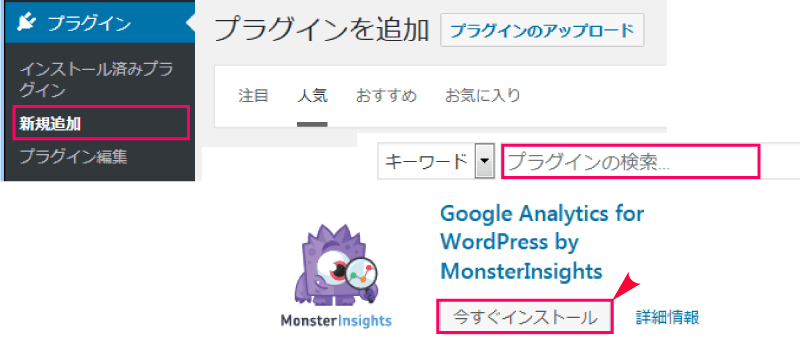
Googleアナリティクス設定
『 MonsterInsights 』を有効化したら表示される
【Googleアナリティクス設定を完了してください】というメッセージをクリック。
⇒一般設定画面に移動するので【 Googleアカウントで認証 】をクリック。
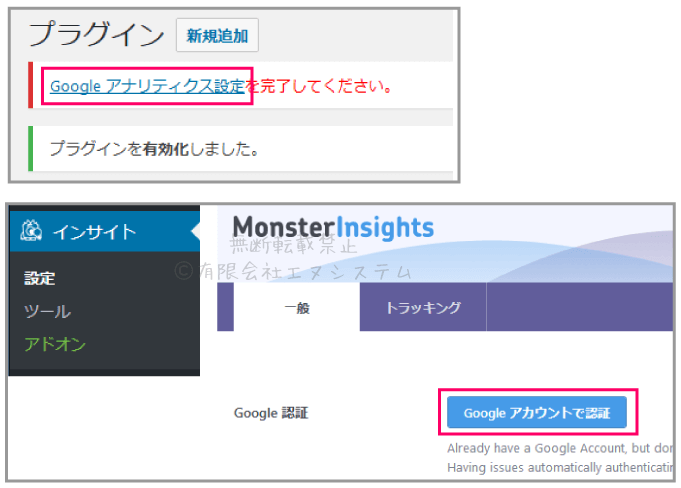
Googleアカウントにログインしていない状態であればログインを求められます。
次に『 MonsterInsights 』をGoogleアナリティクスと
連携して良いかどうかの確認画面が出るので【 許可 】をクリック
⇒使用するGoogleアナリティクスのトラッキングIDを選択
⇒【 Complete Authentication(認証完了) 】をクリック
⇒認証完了すると設定ページでトラッキングIDを確認できるようになっています。
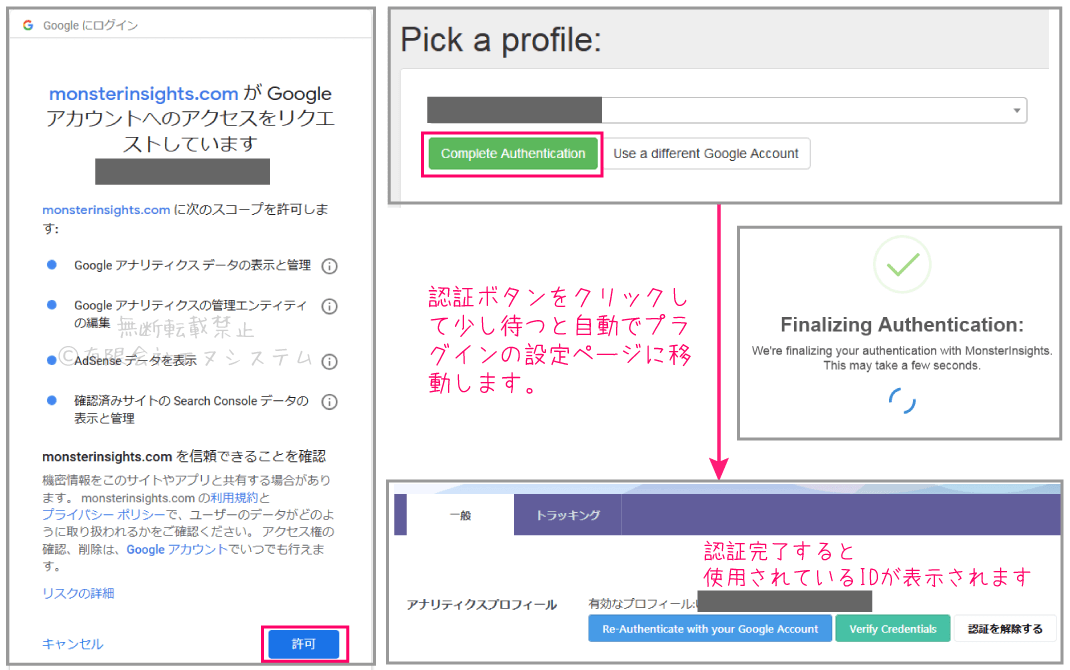
これまでGoogleアナリティクスを使っていない方は新規登録を
今までGoogleアナリティクスを使用していなかった場合は
Googleアナリティクスのページにアクセスして
新規登録を行い、登録完了後に発行されるトラッキングIDと連携します。
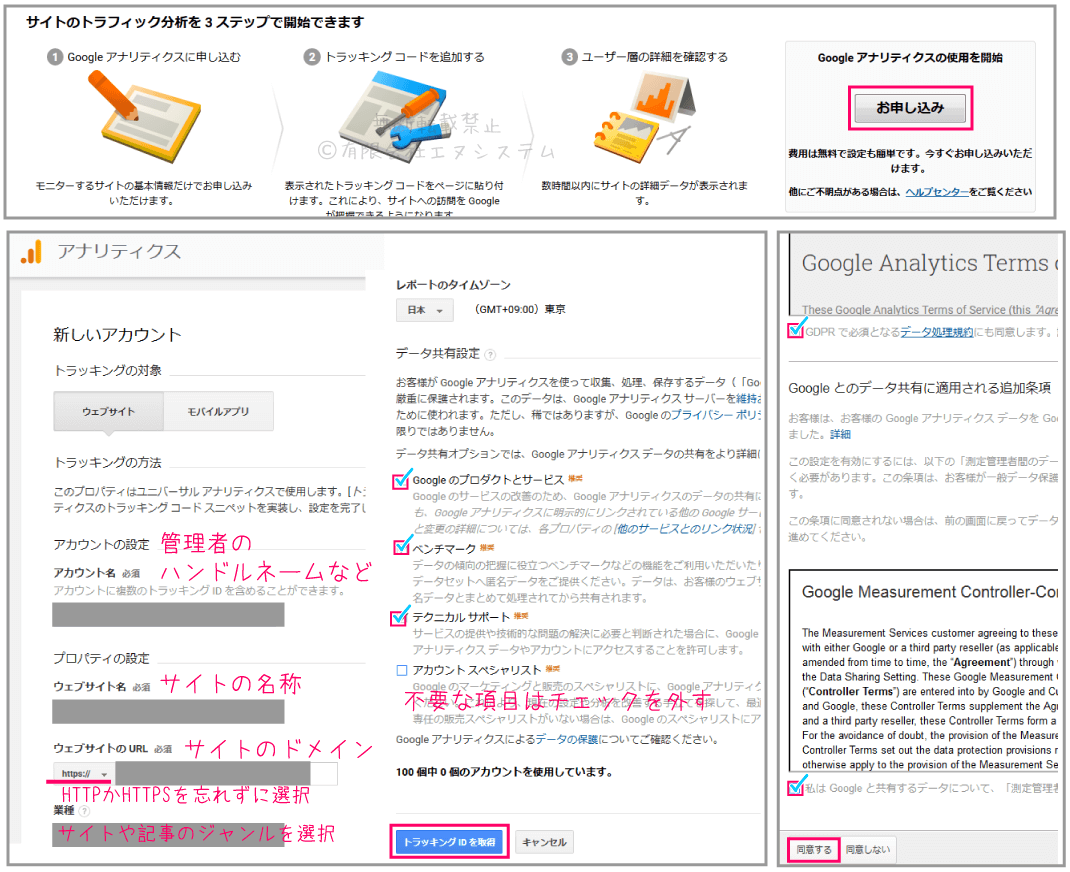
アナリティクスに登録した後は、
・Search Consoleとの連携(ベルのマークのお知らせ欄に連携を促すメッセージが出てきます)
・自分のIPアドレスをアクセス解析から除外
ご参考に;【Google Analytics】内部トラフィックのフィルタ設定
といった設定を行ってください。
Googleアナリティクスに新規登録後、数日で統計が表示されるようになり、
統計内容がプラグイン・MonsterInsightsに反映されます。
統計情報の見方
管理画面の左サイドメニューで【 インサイト 】もしくは【 レポート 】を
クリックすると統計情報が表示されます。
【 Sessions 】は訪問者の数、【 Pageviews 】は訪問者が閲覧したページ数。
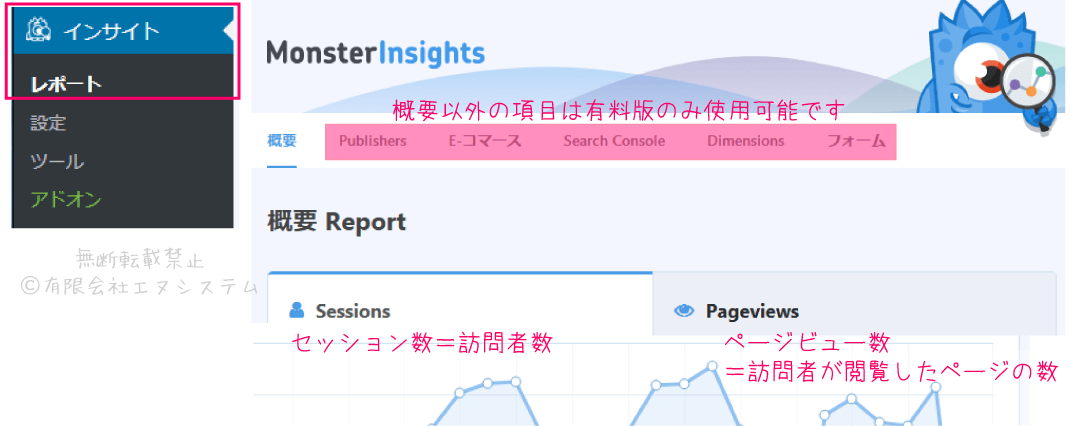
訪問者数のグラフの下には、30日間での訪問者数の合計などが表示されています。
【 Avg. Session Duration(平均セッション時間) 】は
訪問者がどのくらいの時間サイトに居たのかの平均時間の目安です。
例えば『 1m 30s 』だと『 1分30秒、サイトに滞在していた 』 ということになります。

【 Device Breakdown(デバイス機器の分類) 】では、訪問者がサイトを
PCで見ているか、スマホ(モバイル)で見ているか、といった内訳を確認できます。
PCでの訪問者が多いようなら 「 ちょっと画像大きくしても大丈夫かなー 」とか、
モバイルの方が多いようなら 「 モバイル対応のCSSをもうちょっと改良しようかな 」 とか、
より訪問者が見やすいサイトを作るための目安にできますね。
その下は、
・訪問者のアクセス元がどこなのか(サイトを見ている機器がどこの国にあるか)
・訪問者がどのリンクをたどってサイトに辿り着いたか(Referrals:リファラルズ=被リンク元)
・良く読まれている記事はどれなのか
といった項目が表示されています。
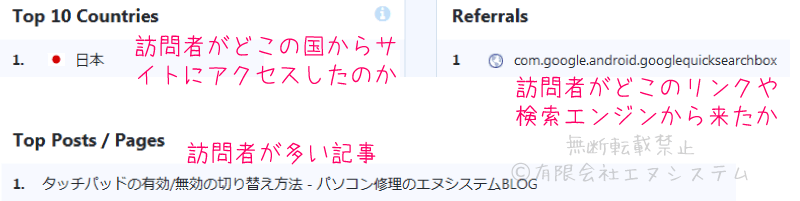
更にそれぞれの項目の下部にある【 View All ○○○ report 】等をクリックすると、
Googleアナリティクスに移動して更に続きを見ることができます。
基本設定
左サイドメニューの【 設定 】から、プラグインの基本的な設定ができます。
自動で更新されたらエラーが起きた時に原因探るのに困るかなーと思って
私は【 自動更新 】の項目を【 手動 】に設定していますが、その辺はお好みで。
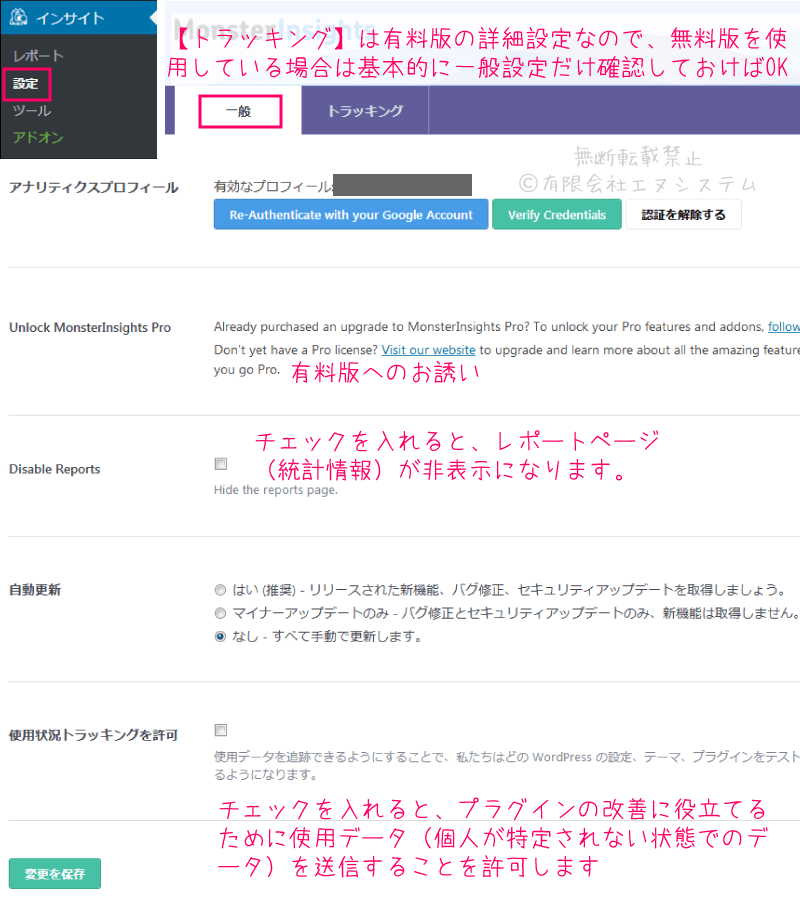
ツール
左サイドメニュー【 ツール 】から、MonsterInsightsの設定データを出力保存(エクスポート)、
保存データを引き継いで入力(インポート)することができます。
複数のWordPressサイトを運営していて、同じようにMonsterInsightsを使いたい時に便利です。