![]()
前回記事 『GIMP(ギンプ)』で写真やaiファイルを編集(1)インストール の続きです。
インストールしたばかりの状態だと、GIMP(バージョン2.10)のデフォルト画面は全体的に暗いし文字サイズも小さくて見づらい感じになっています。

テーマと文字の設定を変更して、より使いやすい状態にしておきましょう。

GIMPのテーマ変更
上部メニューバー内の【 編集 】⇒【 設定 】をクリック、左メニュー内から【 テーマ 】を選んで、右に表示されるテーマの種類からお好みのものをクリックして【 OK 】で変更完了です。

標準でGIMPに用意されているテーマは4種類のみですが、有志の皆さんが提供してくださっているテーマを追加インストールすることもできます。
GIMPの使い方に慣れたら、気分転換に新しいテーマを追加してみてくださいね。
メニューアイコン画像の変更
先ほどと同じように、上部メニューバー内の【 編集 】⇒【 設定 】をクリック。
【 Icon Theme 】から、アイコン画像とアイコンの大きさも変えてみましょう。
まずアイコンの大きさを変更します。
【 Guess icon size from Resolution 】を【 Custom icon size 】に変更して、
【 small 】から右にバーを調整してサイズ変更⇒【 OK 】。
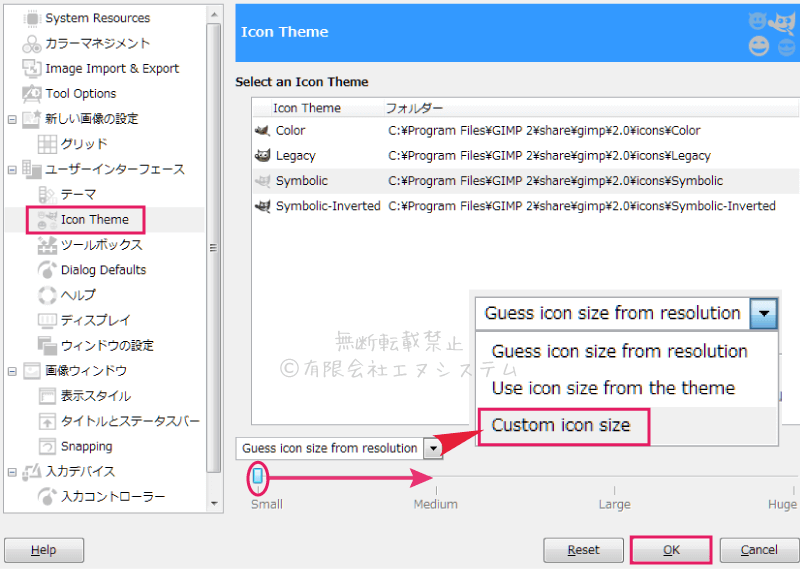
サイズを変更したら、もう一度【 設定 】⇒【 Icon Theme 】を開き
お好みのアイコンテーマを選択して【 OK 】。

文字のフォントとサイズを変更
GIMPは海外の方が開発提供してくれているソフトなので文字フォント(書式・文字の形)は外国語フォントになっており、文字サイズも英字なら充分だけど漢字だと見づらいくらいの小さめサイズになっています。
そこで、テーマのファイルを編集して日本語の文字フォントに変更して、更に文字サイズを大きくします。
文字フォント変更のためにはまず、GIMPのアプリケーションデータ内の『 gtkrc 』 というファイルをテキストエディタで開きます。
※gtkrcファイルは複数存在するので、違うフォルダのgtkrcファイルを編集しないように慎重に。
C:¥Users¥(ユーザー名)¥AppData¥Roaming¥GIMP¥2.10 のフォルダを開き、『 gtkrc 』 というファイルをダブルクリックして、ファイルを開くテキストエディタを選択。
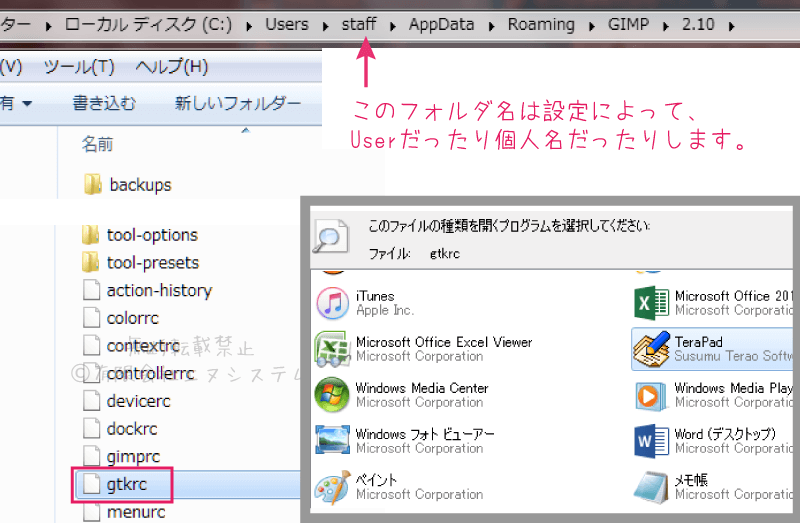
一番下の部分に、それぞれのテーマに対するフォント指定を追記します。
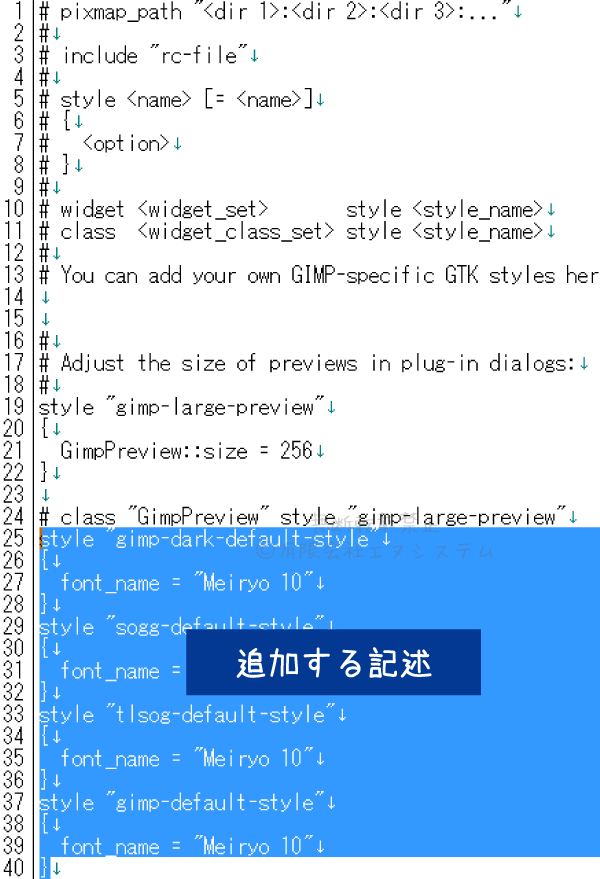
上から『Dark』『Gray』『Light』『System』の各テーマに対応しています。
font_name = “(フォント名) (文字サイズ)”となります。
お好みで変更してください。
文字サイズは9あたりが標準で、10や11くらいが少し大きめになります。
{
font_name = “Meiryo 10”
}
style “sogg-default-style”
{
font_name = “Meiryo 10”
}
style “tlsog-default-style”
{
font_name = “Meiryo 10”
}
style “gimp-default-style”
{
font_name = “Meiryo 10”
}
変更後、ファイルを上書き保存してから、再度GIMPを起動して設定したフォントとサイズが適用されているかを確認して下さい。
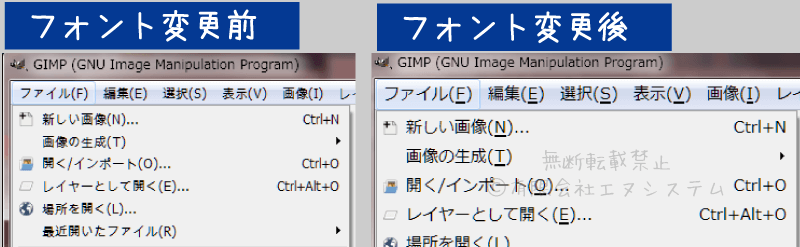
もし変更が反映されないようなら、もう一度テーマを設定し直してからGIMPを終了し、再度GIMPを起動し直してみてください。
次の 『GIMP』で写真やaiファイルを編集(3)写真の編集 から、実際に写真やイラストを編集する手順をご説明していきます。


