
WordPressをインストールして大体の初期設定が済んだら、出来るだけ早めに入れていただきたい無料のプラグインとその設定方法&使い方をまとめてご紹介します。
- プラグインとは
- プラグインのインストール方法
- プラグインのエラーについて
- 最初からあるプラグイン
- おすすめプラグイン
- SEO対策 All In One SEO Pack
- セキュリティ対策 All In One WP Security & Firewall
- 自動バックアップ BackWPup
- リンク切れをお知らせ Broken Link Checker
- カテゴリ順の変更 Category Order and Taxonomy Terms Order
- 記事コピーを通知 Check Copy Contents(CCC)
- 記事編集画面を旧バージョンに Classic Editor
- 画像サイズ圧縮でスピードアップ Compress JPEG & PNG images
- 簡単便利なメールフォーム Contact Form 7
- ログイン履歴を管理する Crazy Bone (狂骨)
- 簡単メモ帳 Dashboard Notepad
- サイトマップ自動更新 Google XML Sitemaps
- アクセス解析など機能たくさん Jetpack by WordPress.com
- 自動インデックス PuSHPress
- 常時SSL化 Really Simple SSL
- カレンダー表示 Realtime Calendar
- 記事を見栄え良くする Shortcodes Ultimate
- 小さなアイコン詰め合わせ WordPress Visual Icon Fonts
- ページのキャッシュを制御 WP Fastest Cache
- メンテ中のお知らせを表示する WP Maintenance Mode
- データベース最適化して表示を高速化する WP-Optimize
- 設定いろいろ WP Total Hacks
プラグインとは
プラグインとは、WordPressの管理や記事編集をより便利に行えるように後から付け足す機能プログラムです。
中でも
・All In One WP Security & Firewall(セキュリティ対策)
・Shortcodes Ultimate(色付きマーカーなどの装飾ができる)
・Jetpack(アクセス解析などの多機能プラグイン)
この辺りは、それぞれが色々な機能を兼ねている上に使い方も簡単なプラグインなので、
WordPress運営を始めたばかりでプラグインって何だかよく分からない…という方も
何はともあれ入れて頂いて、それぞれの紹介ページを参考に設定・使用して頂ければと思います。
その他のプラグインについては、サイトの内容によっては全く必要ない物もあるので、それぞれ検討してからインストールしてください。
無駄にプラグインを入れて動かすと、サイトの表示速度が遅くなります。
プラグインのインストール方法
それぞれ見出しのプラグイン名の部分に貼っているリンクからダウンロードページへ移動できますが、
WordPressメニューのプラグインの新規追加⇒プラグイン名を検索⇒インストールして有効化
の手順の方がすぐにインストールできて簡単かと思います。
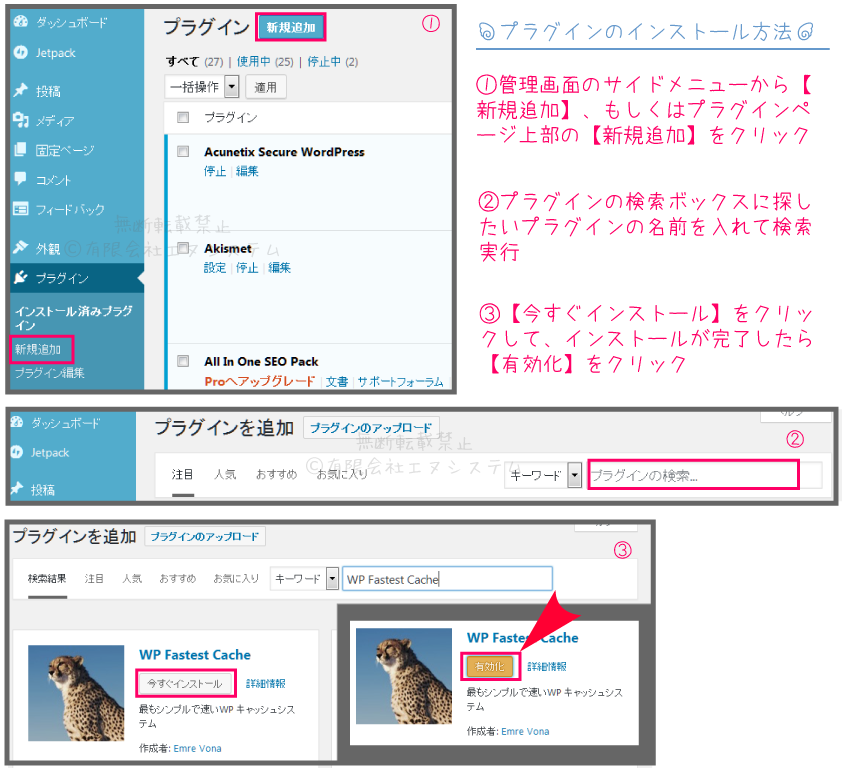
良く似た名前で別物のプラグインが存在しているることがあるので、名前とロゴ画像を確認しながらインストールしてくださいね。
プラグインには、有効化するのみでOKなものと、詳細設定をしておいた方が良いものと2種類があります。
詳細設定ができるプラグインの場合は、有効化したらプラグインページに移行するので、そのままインストールしたプラグインの項目を確認して【設定】をクリックするか、サイドメニューや上部メニューに増えたプラグインメニューをクリックして初期設定を行ってください。
プラグインのエラーについて
一応 現時点できちんとアップデート(更新)されているものや、私の動作環境で不具合のないものを選んでいるのですが、お使いのテーマやプラグインとの兼ね合いによっては上手く動作しなかったり、WordPressの動作が遅くなったりするかもしれませんのでご了承ください。
プラグインを入れる前に現状のバックアップデータを保存することをお忘れなく!
プラグインの競合などで不具合が起きて、自力で修正できなかった場合にはバックアップファイルを使って元の状態に戻せるようにしておきましょう。
また、インストールしたプラグインについては
・アップデートが告知されたらきちんと更新する
・あまりにも長期間アップデートされないものはセキュリティ上の問題があったり、最新のWordPressや他のプラグインに悪影響を与えたりするかもしれないので削除を検討する
・セキュリティの脆弱性が発見され、アナウンスされたプラグインは使用を停止するなどの対処を行う
など、入れたまま放置するのではなく、日々きちんと管理するようお気をつけください。
既に入れているプラグインやテーマとの兼ね合いでエラーが起きた場合やプラグイン最新版への更新を行ってエラーが起きた場合は
こちらの記事:【プラグイン】WP SlimStatでWordPressが真っ白になるエラー発生をご参考いただいて、プラグインの停止・修正・削除を行ってください。
最初からあるプラグイン
まずはWordPressをインストールすれば最初からセットで付いてくるプラグインをご紹介します。
基本的に始めは有効化されていなかった気がするので、プラグインの状態を確認して、もし無効になっていたら有効に変更しておきましょう。
日本語対応 WP Multibyte Patch
日本語版 WordPress のマルチバイト文字の取り扱いに関する不具合の修正や強化を行うプラグイン。
「 入れた覚えがないなあ 」 と間違えて削除しないようにご注意ください。
スパム対策 Akismet

スパムコメントやトラックを自動で振り分けてくれるプラグイン。
API Keyの取得が少し面倒ですが、最初に一度設定すれば後はほぼ変更もないので、WordPressインストール後は早めに設定してくださいね。
プログラムの見本 Hello Dolly
管理画面に 『 Hello Dolly 』 の歌詞を表示するだけのプラグイン。
これもWordPressとセットで入っている基本プラグインです。
世界的名曲の歌詞を紹介しつつ『 こういう記述で画面にこういうテキストを表示できる 』というプログラム例として入っているものなので、不要であれば停止・削除してOKです。
おすすめプラグイン
以下が今回ご紹介する、インストールしておくと便利なプラグインです。
SEO対策 All In One SEO Pack

自分で設定するとなると大変なSEO関連の設定を簡単にしてくれるプラグイン。
SEO対策とは、検索エンジンの基準に添うように自サイトの構成を整え、閲覧者に対して有益な内容のサイトを作ること。ざっくり言えば、検索結果ページでちょっとでも上位に表示してもえらえるように頑張ることです。
これもサイト運営に少し慣れた頃でないと難しいかなと思うのですが、こちらの記事に設定方法や使い方をまとめてあるので、書いてある通りで構わないので設定してみてください。
【プラグイン】SEO対策・All in One SEO Packで検索エンジンにアピール
セキュリティ対策 All In One WP Security & Firewall

セキュリティ対策と脆弱性の監視のために入れておくと安心なプラグイン。
WordPressを乗っ取られたり、サーバーへ攻撃されたりしないようにセキュリティ対策のプラグインは必ずひとつは入れておきましょう。
このAll In One WP Security & Firewallはログイン失敗のロックや、IPアドレスによるブロックなど、かなり細かい部分まで対応しており、設定も日本語で使いやすいので是非WordPressを使い始めたらすぐに入れてみてください。
【プラグイン】All In One WP Security・設定と使い方
自動バックアップ BackWPup
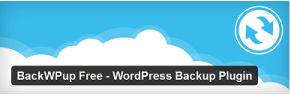
データベースに自動でバックアップを取ってくれるプラグイン。
データベースの残り容量が足りないとエラーが起きてバックアップできなくなるのである程度バックアップが溜まったら古いものから削除するなどの注意が必要です。
私はDropboxに無料登録してバックアップ先として使用しています。
設定方法や使い方の詳細はこちら;
【プラグイン】バックアップ保存用BackWPupのインストールと設定
【プラグイン】バックアップ保存用BackWPupの使い方(活用編)
リンク切れをお知らせ Broken Link Checker
記事内に貼っているリンクが辿れない(=リンク切れ)状態になったら教えてくれるプラグイン。

記事が増えてくるに従って、過去の記事内に貼ったリンクをいちいちチェックするのは難しくなります。
せっかく記事を読んでくれる方が「 参考にと思ってクリックしたのにリンク切れか… 」とガッカリすることがないように、このプラグインでチェックして早めに対応するといいですね。

リンクをチェックする間隔や、お知らせメールを送る先のアドレスなどの設定も日本語で簡単です。
また、デフォルトでリンク切れのリンクには棒線削除をしてくれるので、リンクを新しく貼り直す前に訪問者がリンクをクリックするのを防ぐこともできます。
設定方法や使い方の詳細はこちら;
【プラグイン】Broken Link Checkerでリンクエラーを確認・一括編集
カテゴリ順の変更 Category Order and Taxonomy Terms Order

投稿記事カテゴリーの表示順をドラッグで簡単に入れ替えることができるプラグイン。
シンプルな機能ながら、後々からカテゴリーが増えたり減ったりした時にかなり助かります。

記事コピーを通知 Check Copy Contents(CCC)
(2020年2月追記)2019年にこのプラグインのセキュリティ上の脆弱性が指摘された後に提供が停止され、その後 修正・再開されなかったためリンクを削除しました。
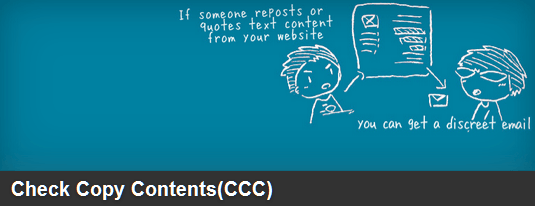
記事を誰かがコピーしたらメールで通知を送ってくれるプラグイン。
作者であるナカシマ様の説明ページはこちら ↓
誰かが記事をコピーしたら教えてくれるプラグインCCC(Check Copy Contents)を作ってみた。
ナカシマ様の記事は絵も可愛く内容も楽しいので他のページも是非ご覧ください。
ちなみにGoogle Chromeの拡張機能、私のおすすめ20でご紹介した
『 その本、図書館にあります。 』 という拡張機能もナカシマ様の作です。
記事を読んでくれた人がどの部分に興味を持ってくれたのかが分かりますし、「 ここを見てくれた人が居るのか~そういえば結構記事も古いし、新しい情報を追記しようかな 」 、「 同じテーマの記事を増やしてみようかな 」 といったように、記事作成の参考になります。
また、何文字以上コピーされたら通知する等の設定が出来るので、多めの文字数で設定しておくと『 まとめてコピーしてパクリ記事を書こうとしている人がいるかも? 』と察知することができます。
下でご紹介するPuSHPressと合わせてパクリ記事対策としても入れておくと良いと思います。
記事編集画面を旧バージョンに Classic Editor
2018年末のWordPressアップデート:バージョン5.0から、記事や固定ページの編集画面が 『 テキストエディタ 』 から『 ビジュアルエディタ 』 に大幅にリニューアルされました。
その時の私の混乱ぶりがこちら ↓ 。
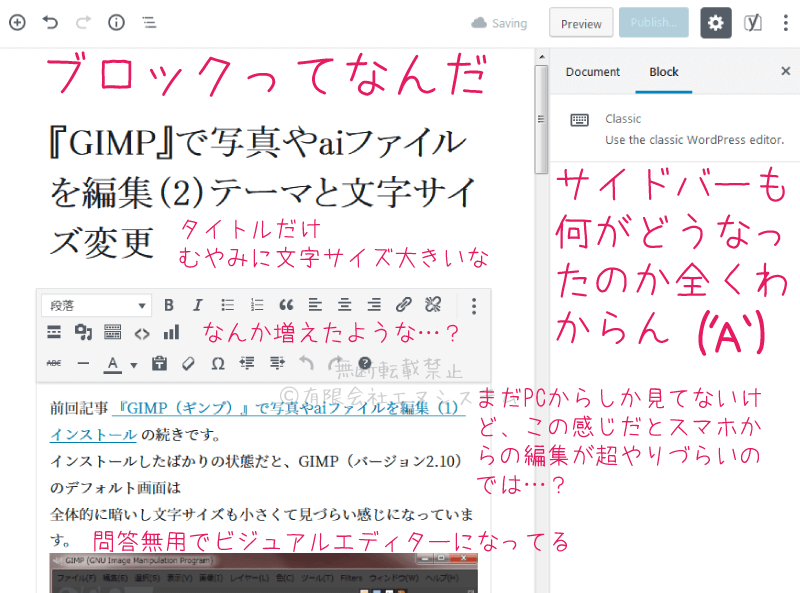
ビジュアルエディタの方が直感的に使えて便利!という方もいらっしゃるとは思うのですが、自分でコード書くことに慣れてるせいで逆に使いづらい…という方はこのプラグイン・Classic Editorでテキストエディタに戻して編集してみてください。
設定方法や使い方の詳細はこちら;
WordPress Version5.0の編集画面を旧バージョンに戻す
画像サイズ圧縮でスピードアップ Compress JPEG & PNG images
月に500枚まで画像サイズを圧縮してくれるプラグインです。

どうもWordPressサイトが重い、大きなサイズのままアップロードした画像もかなりあるし、その辺りのデータサイズのせいかなあ…と悩んでいる方は試しに使ってみてください。
設定方法や使い方の詳細はこちら;
【プラグイン】画像圧縮・Compress JPEG & PNG imagesで表示速度アップ
簡単便利なメールフォーム Contact Form 7
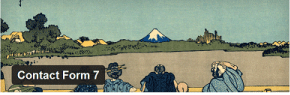
お問合せメールフォームを簡単に設置できるプラグイン。
日本の方が制作したプラグインなので説明サイトも日本語対応しており、設定も簡単できちんと最新WordPressへの対応更新もされていてオススメ。
また、Contact Form 7 をインストールしたら、合わせてメールをWordPress管理画面で確認・保存できるFlamingoも使うと便利です。
設定方法や使い方の詳細はこちら;
【プラグイン】Contact Form 7でメールフォームを設置
【プラグイン】FlamingoでContact Form 7のメールを保存
ログイン履歴を管理する Crazy Bone (狂骨)
【狂骨】は誰がいつ自分のWordPress編集画面(管理画面)にログインしたか(しようとしたか)という履歴を確認することができる、とても有り難いプラグインです。
普段ログインしている自分以外のIPアドレスでログインすると管理画面にアラートメッセージが出ます。
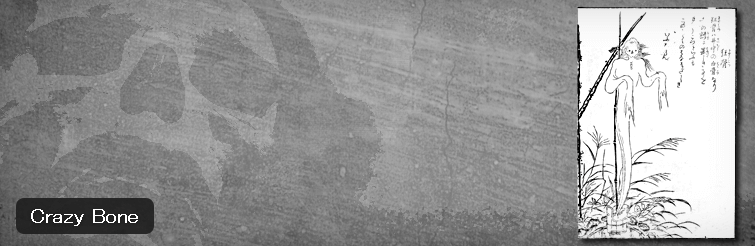
履歴を確認して、残っているのが管理者である自分自身や、ログイン権限を与えた社内の人だったりすれば問題はありませんが、どこの誰かも知れない履歴が残っている場合はパスワードの変更などの対策を考える必要があります。
こちらのプラグインの作者・をかもと様がこちら→プラグイン【狂骨(きょうこつ)】の記事にて詳細を紹介してくださっているので合わせてご確認ください。
WordPressのプラグインページ”Crazy Bone” からインストールして有効化すると、ログイン履歴を記録していってくれます。
現在ログインしているIPアドレス以外のIPアドレスからログインされた場合にはWordPressのダッシュボード(管理画面)の右上(こんにちは、○○さん!と表示されている辺り)に警告のメッセージが出ます。
自宅PCで誤字を修正していて、翌日会社のPCでログインしたらこの警告が出てビックリした事があります。
「 あ、そうか、自分ちと会社のPCのIPアドレスが違うからそりゃ警告が出るよね… 」と納得して一安心。

IPアドレスのブロック(自分のサイトにアクセスできないように弾く)機能は
セキュリティ対策のプラグインAll In One WP Security & Firewallにあります。
こちらの記事も合わせて参考にご覧ください。
グローバルIPアドレスを調べてみよう
【.htaccess】国ごとのIPアドレスでサイトアクセスを拒否する
【WordPress】 セキュリティを向上させるプラグイン
簡単メモ帳 Dashboard Notepad
管理画面のトップ(ダッシュボード)にシンプルなメモ帳を作るプラグイン。
インストール後は有効化するだけで使えます。

メモ帳の中に書き込んだら【 Save Notes 】をクリックで保存するだけ。
思い浮かんだアイデアや、設定変更の備忘録に便利です。
しかしなんで私は一番上にうどんのAAを書いたのか…お腹が空いてたのかしら。
5年以上前なので、その時のことが既に思い出せないのですが(そしてなんとなく消さないまま今に至るのですが)この下にはエラーが起きたプラグインに関する覚え書きとか、いつも記事で使っているタグ等がメモしてあります。
サイトマップ自動更新 Google XML Sitemaps
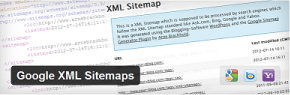
新しい記事を公開した時に自動的にサイトマップを更新してくれるプラグイン。
自分でいちいちサイトマップを作成しなくて済むので便利です。
逆にAll In One SEO PackでXMLサイトマップ作成の設定を行っている方や、Google Search ConsoleやBingのWEBマスターツールを使って自分でサイトマップを検索エンジンに通知している方であればこのプラグインは不要です。
サイトマップの作成と送信を自分で行いたい方はこちらをご覧ください。
【簡単SEO対策】XMLサイトマップを作ってSearch Consoleに送信する
アクセス解析など機能たくさん Jetpack by WordPress.com
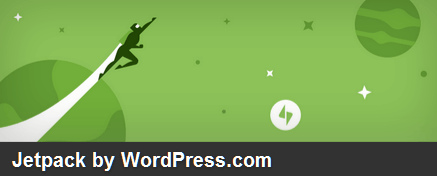
アクセス解析、関連記事、SNS連携、セキュリティ、メール投稿など様々な機能が入った便利なプラグイン。
これを入れておけば、機能がかぶっている他のプラグインを削ることもできますね。
ただ、多機能で使いやすいぶん動作負荷がまあまあ大きいので、アクセス解析のみ使いたい方は他のアクセス解析プラグインを検討してみても良いかも。
設定方法や使い方の詳細はこちらをご覧ください。
【プラグイン】 Jetpack by WordPress.comの使い方
使いやすいアクセス解析プラグインとしてはWP Slimstatなどもありますが、Slimstatはセキュリティの脆弱性が発見されたり、不具合で動作が止まったりといったことが続いたため私はこのJetpackに乗り換えました。
自動インデックス PuSHPress
WordPressに記事を投稿すると同時に検索エンジンに通知して出来るだけ早くインデックスしてもらうためのプラグイン。
SEO対策に是非入れておいていただきたい代表的なプラグインです。
インストールして有効化するだけの簡単設定です。ちなみに PubSubHubbub というプラグインもほぼ同じ機能を持っているのでどちらでもお好みで導入すると良いと思います。
投稿と同時に検索エンジンに通知が行くので、万が一に自分の記事が誰かにコピーされて、無断転載されてしまったとしても「 このひとがパクられた被害者で、あっちがパクった加害者か 」と検索エンジンに判断してもらうことができます。
記事を無断転載された場合の対処についてはこちらをご覧ください。
⇒ 無断転載のパクリ記事を著作権侵害でGoogleさんに通報する方法
⇒ ブログ運営企業に著作権侵害を通報してパクリ記事を削除してもらう方法
常時SSL化 Really Simple SSL
WordPressブログをSSLに移行(HTTPS化)した時に使うプラグインです。
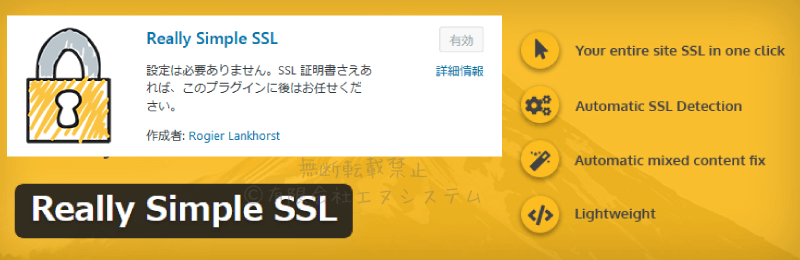
使い方は【サイトをHTTPS化④】リダイレクト後のエラー修正・階層下のWordPress設定の記事内のWordPressに常時SSL化のプラグインを入れるをご覧ください。
カレンダー表示 Realtime Calendar
休日表示を色分けして表示できるカレンダーのプラグイン。
有効化してウィジェットのカレンダーを使うだけでOKです。
このブログの右サイドバーにも使っています。

記事を見栄え良くする Shortcodes Ultimate
投稿記事の編集画面で装飾用のショートコードをクリック挿入して簡単に記事を見栄え良くしてくれるプラグインがShortcodes Ultimate(ショートコード アルティメット)です。
文章のマーカーライン や枠線はもちろん、こんな感じの3Dで立体的なボタンも簡単に作れて便利。
ブログTOPへ
小さなアイコン詰め合わせ WordPress Visual Icon Fonts

こんな感じ の小さなアイコンを簡単に挿入できるプラグイン。
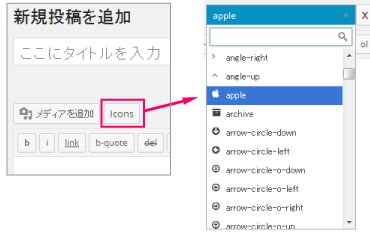
テキストエディタの状態だと表示はこうなります。

使い方やアイコン絵文字の一覧はこちら;
【プラグイン】Visual Icon Fontsで簡単に絵文字を挿入
また、似た機能のプラグインとして WP SVG Icons もあります。
多少アイコン内容が異なるので、どちらを使うかはお好みで。
ページのキャッシュを制御 WP Fastest Cache
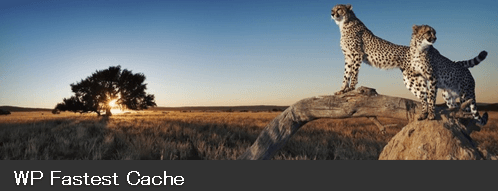
WordPressのページキャッシュを制御するためのプラグインです。
上で画像容量を圧縮するCompress JPEG & PNG imagesをご紹介しましたが、それでもやっぱりWordPressページを開いた時の表示速度が遅い気がする、という場合は最終手段としてこのWP Fastest Cacheのようなページキャッシュのプラグインをご検討ください。
なんで最終手段かと言うと、キャッシュ系のプラグインは他のプラグインや使用テーマとの兼ね合いで動作エラーや真っ白エラーを引き起こしやすいからです。
いざエラーが発生した時に、自力でプラグイン停止や削除をしたりして対処が出来る人なら良いのですが、まだWordPressを使い始めたばかりであんまり詳しいことは分からない、という方にはちょっと危険なので導入は慎重に。
詳しい設定方法や使い方は こちらの記事をご覧ください。
【プラグイン】 キャッシュ制御 WP Fastest Cacheの設定と使い方
メンテ中のお知らせを表示する WP Maintenance Mode
WordPressサイトを開始する準備中の段階や、サイトのリニューアルや不具合の修正でちょっと長めのメンテナンスを行う際に『 現在メンテナンス中です 』『メンテナンス完了予定は●●時間後』と、一時的なメンテナンス中だと案内メッセージを表示してくれるプラグインです。
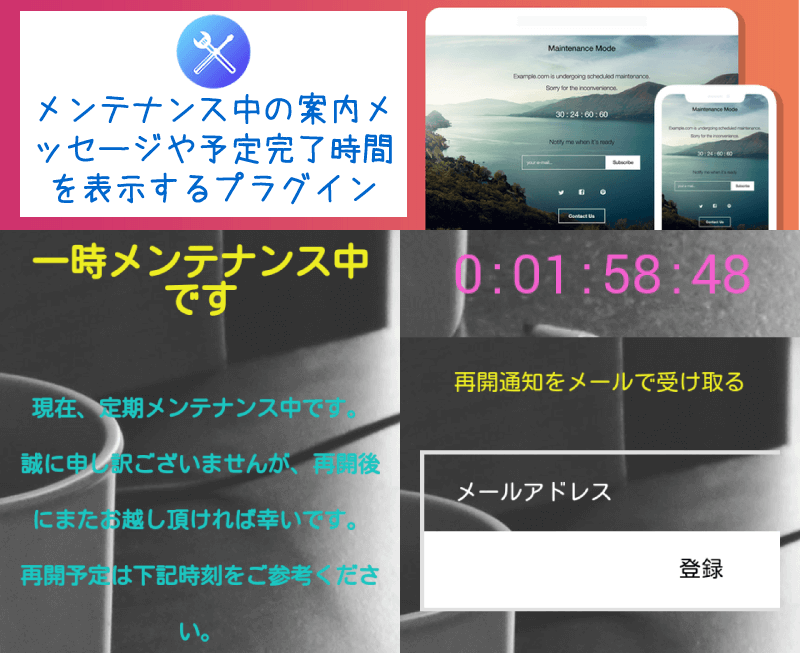
詳しい設定方法や使い方は こちらの記事をご覧ください。
【プラグイン】メンテ中のお知らせを表示するWP Maintenance Mode
データベース最適化して表示を高速化する WP-Optimize
データベース内のWordPressデータを最適化して容量を削減し、表示速度を高速化するためのプラグインです。

WordPressでサイトを運営してしばらく経って記事や画像が増えてきた頃に「なんか管理画面とか記事表示が重いかも」と感じた時に使ってみてください。
詳しい設定方法や使い方は こちらの記事をご覧ください。
【プラグイン】WP-Optimizeでデータベース最適化&高速化
設定いろいろ WP Total Hacks
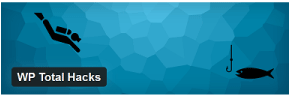
(※2020年5月現在プラグインが停止されたため、現在リンクを削除しています)
WordPressの細々とした設定をまとめて簡単に行えるプラグイン。
宮内 隆行様という日本の方が作っていらっしゃるので説明ページやメニューが最初から日本語なのが有り難いです。


