パソコンのデータが保存されている部品として
HDD(ハードディスクドライブ)や、SSD(ソリッドステートドライブ)などがあります。

PCに搭載されているのデータ部品の主流はこれまで
HDD(大容量でも安価。振動や衝撃には強くない)だったのですが、
最近ではSSD(新しい規格部品なのでHDDより高価。動作速度が速く、衝撃に強い)も
少しずつ価格が下がって普及してきました。
このHDDやSSDにOS(オペレーティングシステム=WindowsやMacやLinux)のシステムデータや
作ったファイル、ダウンロードした画像、インストールしたソフトウェア等が保存されているのですが、
知らない内にWindows Update(PCの電源を切る時に入ってくる自動更新)や
自動バックアップ(自動で現在のPCデータを保存する機能)によって
空き容量がどんどん少なくなり、そのせいでエラーが発生することがあります。
特に元々がWindows7や8で、Windows10にアップグレードしたPCだと
Windows10の方がシステムデータが大きく、日々の更新データも大きいので
気づかない内に残り容量が無くなってきている頃です。
そこに先週の中頃に結構大きめのWindows Updateが入ってきたので
更に容量がギリギリになっている方も増えたのではないかと思います。
年末でお仕事や年賀状作成がお忙しい最中かと思いますが、
そんな時だからこそPCの不具合が起きて使えなくなると大変なので、
普段あまり容量を気にしていない方は、この機会に一度確認してみて下さいね。
HDD(SSD)のドライブ状態を確認
今どれくらいデータ容量を使用しているか、空きがどのくらい残っているのかは
【PC】(Windows10以前の場合は【コンピューター】)を開くと確認できます。
デスクトップ画面に【PC】のアイコンが無い場合は、
左下のWindowsスタートメニュー をクリックして
【Windowsシステムツール】⇒【PC】から開いて下さい。
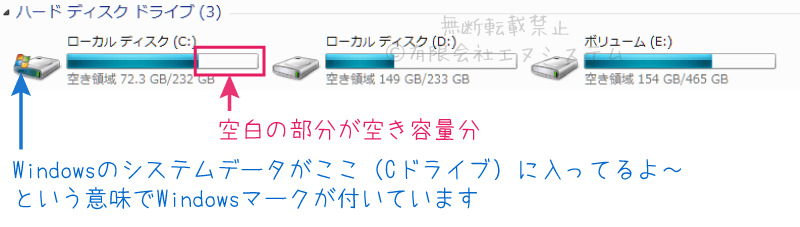
通常、Windows OSの起動データが入っているのがCドライブで、
バックアップデータやリカバリーデータ等が入っているのがDドライブ。
CとDのパーティション分けについて詳しくはこちらの記事:パーティション分けの意味をご覧ください。
例えばこちらは私のパソコンのドライブ構成。

(C:)1基目のHDD(Windows OS起動データとか普段使ってるソフトのデータ)
(D:)1基目のHDD(普段使わないソフトのデータやリカバリーデータ)
(E:)2基目のHDD(週に1度は保存し直している、いざという時のためのバックアップデータ)
(F:)読込用のDVDドライブ
(G:)読込・書込用のDVDドライブ
といった感じになっています。
HDDを1基増設しているのでEドライブがHDDになっていますが、
普段皆さんがお使いのPCだと
(C:)HDD
(D:)HDD
(E:)DVDドライブ
(F:)USBポートに挿したUSBメモリ等
になることが多いと思います。
自分が作成したデータやダウンロードしたファイルは、
CでもDでも自分が任意で選んだ方に保存できます。
あまり普段ドライブのことなんて気にしない、という方だと
データはいつも標準設定でCドライブに保存しているかと思いますが、
HDDが破損した時にはCが壊れてもDは無事である事が多いので、
大切なファイルはいざという時のためDにもコピー保存しておくのがおすすめです。
容量不足を改善するには
改めて見てみたらCドライブがキツキツになっている!という場合、
不要なデータを削除する
Dドライブに移す
内蔵HDDを容量の大きなものに交換する
外付けHDDやSSDを買ってパソコンに繋いで、そっちにデータを保存する
などの改善策があります。
データ削除の注意点
Cドライブの中にはProgram Files、ProgramData、Windowsといったフォルダがあり、
その中にはWindowsを動かすための大事なデータや、普段使っているソフトのデータなどが入っているため
うっかり削除しないようにご注意ください。
特にWindowsのシステムデータを間違えて削除すると、最悪の場合はPCが正常に動作しなくなります。
大体『ユーザー』や『Users』のフォルダに自分が保存したデータが入っているので
その中から不要なものを探して頂くと良いかと思います。
CからDにデータを移す
いっぱいになったCドライブから、まだ全然空きがあるDドライブにデータを移そう、という場合は
それぞれのウィンドウを並べて開いて、移したいデータを
Cから【切り取り】⇒Dに【貼り付け】するのが一番簡単です。
外付けHDD
外付けHDDとは、PCの中にあるHDDと同じものを、ガワのケースを付けて
USBケーブルでPCに接続して使えるようにしたものです。
電気屋さんや通販サイトで外付けHDDや外付けSSDを買って、
お使いのPCにUSBケーブルで繋ぐだけで自動認識して使えるようになります。
外付けHDDの選び方ついては価格.comさんのページが分かり易いのでご参考に。
外付け ハードディスクの選び方
保存したいデータが書類や写真が主であれば1~2TBもあれば十分ですし、
逆に動画など容量の大きなデータが多い場合は3TB以上で考えて頂いた方が良いかと思います。
私は大体ヨドバシカメラさんの通販サイトで買っています。
別にヨドバシさんの回し者というわけではないのですが、
お値段もお手頃でアフターサービスもしっかりしてるので好きです。
内蔵HDD交換
内蔵HDDを容量大きいものに交換してデータを引き継ぎたい!という場合は、
ご自分で交換にチャレンジするも良し、壊しそうで怖い方は業者に依頼するも良し。
ほとんどのPC修理業者がHDDとSSDの交換ご依頼をお受けしているので、
ご近所の修理業者さんや、弊社のような宅配ご依頼を承っている業者までご依頼ください。
現在使っているPCのメーカーと型番、現在のHDD容量、ご希望の交換容量などをお知らせ頂くと
概算お見積りが可能ですので、お気軽にメールフォームよりお問い合わせください。
Windows Updateが失敗したら
いつの間にかデータの空きが無くなっていて、既に自動更新が失敗してしまった場合は
不要データの削除や、外部メディアへのデータ移行を行った後で、
【Windows7】UpdateでExcelを令和対応にするの更新作業の手順をご参考に
十分に空きを作ってから手動で更新作業を行って下さい。
