Windowsのパソコンであれば、キーボードの【 Print Screen 】キーを押せば撮影できる
スクリーンショット(略してスクショ)。
ところがAppleのMac専用キーボードに【 Print Screen 】キーは存在しないので、
Macを使い始めたばかりだといざスクショを撮りたい時に困惑します。
私も最近ようやくMacでのスクショの撮影方法を覚えたのでご紹介したいと思います。
スクショ画像の保存先
Mac OS X v10.6 以降のMacであれば、撮影したスクショ画像は全て
デスクトップに「 スクリーンショット <日付> <時間>.png 」という名前で自動的に保存されます。
デスクトップに置かれたファイルを確認して、フォルダ移動や名前の変更を行ってください。
画面全体のスクショを撮影
今現在表示されている画面全体を撮影する方法ですね。
「command (⌘) + shift + 3」キーを押します。
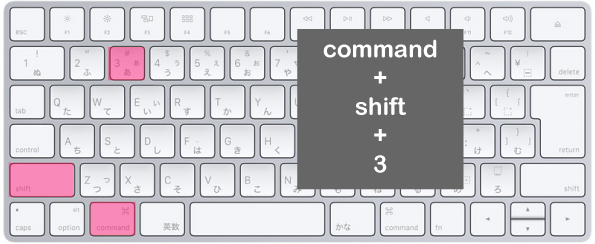
選択範囲のスクショを撮影
今度は画面全体ではなく、自分で選択した範囲のみをスクショします。
【 command (⌘) + shift + 4 】を押します。

マウスポインタの矢印が十字に変わるので、
選択範囲の始点を決めてクリックして、終点までマウスを放さずにドラッグして選択します。

一度クリックした始点を取り消すには【 escape (esc) 】を押します。
【 shift 】【 option 】【 スペースバー 】のいずれかを押しながらドラッグすると範囲の選択方法が変わります。
選択したウインドウのスクショを撮影
【 command (⌘) + shift + 4 】を押し、ポインタが十字になったら【 スペース 】キーを押します。

ポインタの形が十字からカメラに変わったら、撮影したいウインドウにカメラを合わせてクリックしてください。

ウインドウ選択を取り消すには【 escape (esc) 】を押します。

