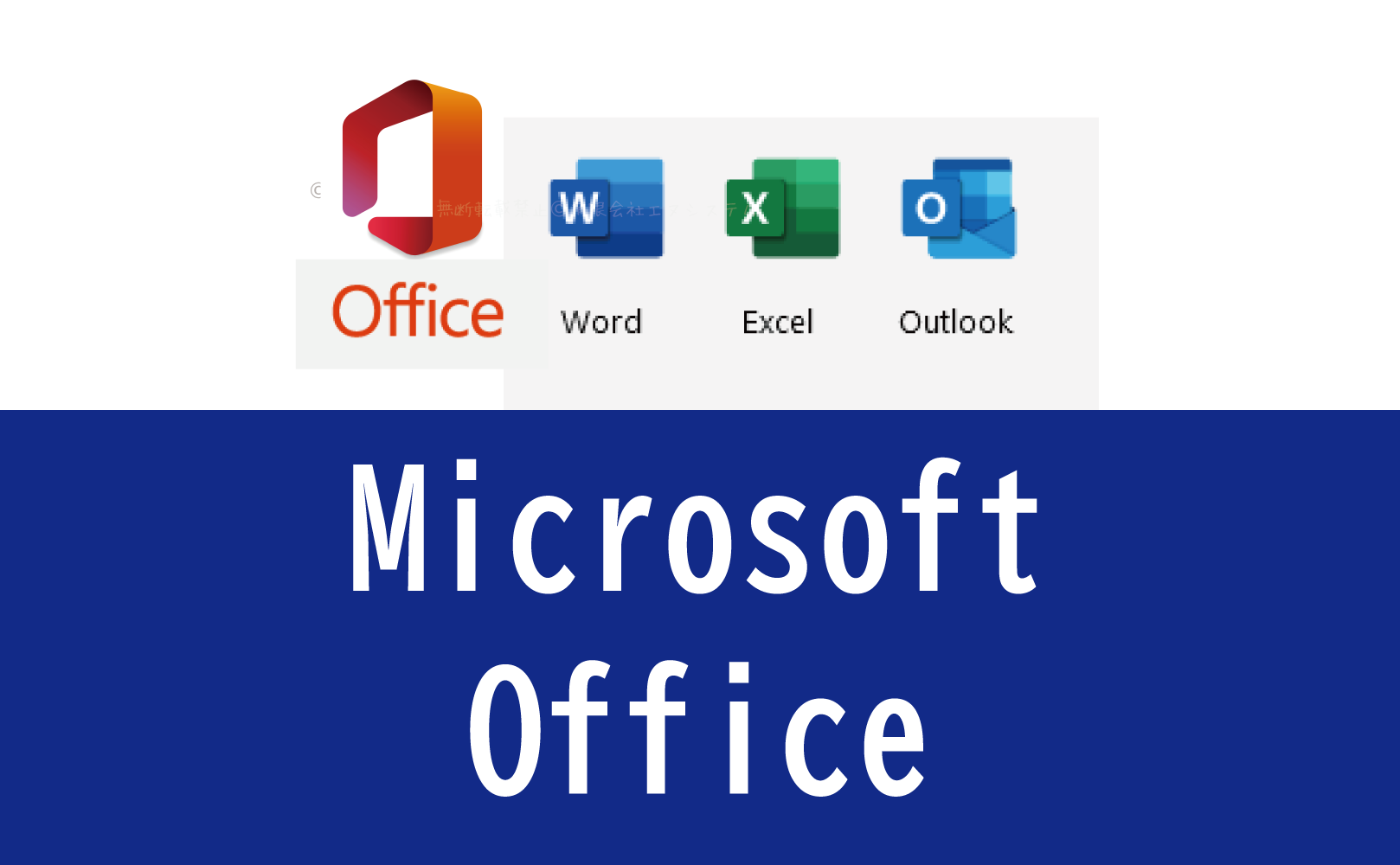![]()
前回のOfficeソフト(Excel)で簡単に作れるカレンダーに続いて、今回はOfficeソフトの一つであるWord(ワード)を使った簡単な年賀状の作り方です。
はがきテンプレートを選ぶ
まずOfficeソフトのWordを起動します。

私はOffice 2013を使っているので以下のご説明は2013での画面となりますが、他のOfficeシリーズでも操作自体はそんなに変わらないはず。
起動後、テンプレート選択画面が出るので、【 年賀 】や【 年賀状 】でキーワード検索しても良いですし、上部のインデックスの中から【 はがき 】を選択してもOKです。
表示されるテンプレートの中からお好みの物を選んでクリック⇒【 作成 】。
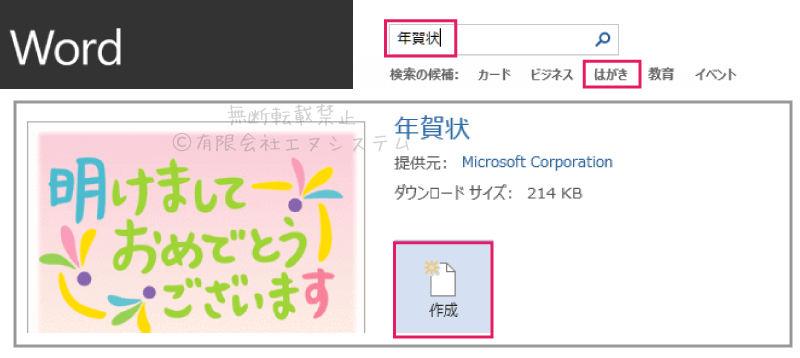
後で画像や文章は差し替えるので、何年のテンプレートでも構いません。
テンプレートを選ぶと自動ではがきサイズになるので便利。
テンプレートを選んだら、まず【 名前を付けて保存 】でファイルを保存しておきましょう。

うっかりファイルを閉じてしまって、編集を最初からやり直す羽目にならないように、合間にこまめに上書き保存しておきましょう。
また、編集中に間違えて装飾を行った場合などは上部の矢印で【 元に戻す 】で編集前の状態に戻すことができます。
戻しすぎた場合などは【 やり直し 】で一つ先の操作を適用します。

使いたい画像を決める
テンプレートの形状に合わせて、そこに入れる画像を選び、サイズなどを調整しましょう。
ご自身で撮影した風景写真や家族・ペットの写真でも構いませんし、ネットの無料素材サイトいらすとや、いらすとん など)からお好みのものを探しても良いですね。
素材サイトさんで『2019』や『イノシシ』と検索すると年賀状用の画像がすぐに探せます。
1つずつイラストを配置しても構いませんし、ご面倒であればこんな感じで1枚のイラストや写真にテキストをあらかじめ入れておいて丸ごとテンプレートに貼り付ける方法が一番簡単かと思います。

イラストを挿入する
自分の使いたいイラストや写真を挿入するために、テンプレートに最初からあるイラストをクリックして選択・削除しましょう。
テキスト部分も不要であれば丸ごと削除して構いません。

①上部メニューの【 挿入 】タブをクリックして【 画像 】を選択
②画像を保存している場所を開いて画像を選択
③【 挿入 】で画像がWordに呼び出されます。

イラストやテキストが小さくて編集作業がしづらい場合は右下の【 + 】をクリックして編集用表示を拡大してください。

お好みでテキストや背景色を装飾する
イラストの大きさを変えたり、テキストボックスを追加したり、テキストの内容を変えたりとお好みのデザインに変更してみてください。
印刷時の余白
印刷の都合上、端には余白が必要なので、その分を考えて余裕を持って配置してください。
左がWordで作成中の状態、右が印刷プレビューで見た状態です。

この例でいうと、下部の飾りラインが切れてしまっているので、画像サイズを小さくして、もう少し上にズラす必要がありますね。
※最近はプリンターによっては『 フチなし 』で余白なしの設定ができるので、余白なしで全面印刷したい場合はお使いのプリンターの設定方法を確認してみてください。
図形の装飾
背景色変更やイラストに影を付けたりといった装飾を行いたい場合は個別に呼び出した背景透過のPNG画像の方が扱いやすいですね。

※画像形式の違いについては をご覧ください。
全体の背景色
【 デザイン 】タブをクリックして【 ページの色 】を選択すると背景色を選ぶことができます。
表示されているカラーに使いたい色が無い場合は【 その他の色 】から調整してお好みの色にすることも可能。

icon-question-circle 背景色が反映されない時は
Wordの設定によっては印刷プレビューで背景色が出てこない=印刷できないことがあります。
そんな時は印刷オプションの設定を確認してください。
【 ファイル 】メニューをクリック⇒【 オプション 】をクリック。
【 表示 】メニューの【 印刷オプション 】で【 背景の色とイメージを印刷する 】にチェックを入れて【 OK 】をクリック。

これで背景色も反映されるはず。
装飾効果を付ける
イラストをクリックして選択した状態で右クリック、あるいは上部メニュー【 書式 】タブから図形の装飾ができます。
こちらは右クリックで出てくる【 スタイル 】メニューから図形に影を入れてみた状態です。

もう少し細かい影の濃さの調整や、その他の装飾を入れたい場合はイラストをクリックすると表示される上部メニューの【 書式 】から、【 図の枠線 】や【 図の効果 】などを選択してください。

【 アート効果 】からは更に特徴的な装飾を加えることができます。
金属加工品に彫りを入れたようなザラッとした効果が付くエッチングの場合は凸凹感が出るのでちょっと和紙っぽい感じを出すこともできます。

テキストボックスの作成と装飾
テキストボックスを作成・挿入することでお好みの文章を配置することができます。
テキストボックスの新規作成
新たにテキストボックスを作りたい場合は
①【 挿入 】タブ
②【 テキストボックス 】
③テキストボックスの形式を選択します。

テキストボックス内の文章を削除して、お好みの文章を入力してください。
テキストボックスの装飾
作成したテキストボックスの枠部分を右クリックして背景色や枠線の装飾をすることができます。
背景色を無しにしたい場合は【 塗りつぶし 】で【 塗りつぶしなし 】、枠線を消したい場合は【 枠線 】で【 線なし 】を選択します。

フォントや文字色の変更
テキストボックスに入力した文章のフォント(字体)や文字色などを変更したい時は
・テキスト部分をクリックして【 ホーム 】タブから選択する
・変更したい箇所を選択すると出てくる書式ボックスから変更する
・【 書式 】タブをクリックしてワードアートなどの装飾をする
といった方法があります。
また、標準のフォントではないフォントを使いたい場合は自分でフリーフォントを探してインストールして使用することもできます。
ご参考に⇒おすすめ日本語フリーフォント
【 ホーム 】タブで書式設定
フォント、文字サイズ、文字色、行間詰めなどの変更ができます。

書式ボックスから書式設定
変更したいテキスト部分をマウスドラッグで選択した状態にすると書式ボックスが出てきます。
ちょっとした変更ならこちらが便利ですね。

【 書式 】タブでテキスト装飾
テキストボックス内にマウスを合わせると、上部メニューが【 書式 】タブになります。
文字を立体的にしたり、ぼかしてみたりが簡単にできて楽しいワードアート。
囲み線や、上でご紹介した図形の書式設定と組み合わせて様々なデザインにすることができます。

【 変形 】を使って曲げてみたり。

印刷時に変形したテキストがハガキ内に収まらない場合等は、テキストボックスのサイズを大きくしてから文章の前後に改行を入れて、印刷プレビューを見ながら調整してみてください。
書式のクリア
適用した装飾を全て削除して、標準の状態に戻したい時は右クリックして【 スタイル 】⇒【 書式のクリア 】をクリック。

微調整して印刷
印刷プレビューではみ出てないか確認しながら、イラストやテキストボックスのサイズや位置を調整します。

こうして年賀状が完成したら後はプリンターに年賀ハガキをセットして印刷するだけです。
※プリンター印刷に向いているインクジェット紙の年賀はがきをご用意ください。
普通の年賀はがきでも印刷はできますが、インクジェット紙対応の物のほうがインクの吸収率が高く、液だれやにじみがしづらく綺麗に印刷できます。
セットする向きなどはプリンターによると思いますので、取扱説明書を確認するか、ハガキサイズに切った紙に 『 上・下 』『 表・裏 』 といったように目印を書いて試しに印刷してみましょう。
2019(平成31)年用年賀はがきの引受開始は12月15日(土)からになります。
一通でも多くの年賀状を元日にお届けするためには、できるだけ 2018 年 12 月 25 日(火)までに差出しをお願いします。
郵便局ホームページに上記の記載があるように、年賀状を元日に確実に届けるには、できるだけ12月15日から12月25日までにポストに投函するか郵便局の窓口で預ける必要があります。